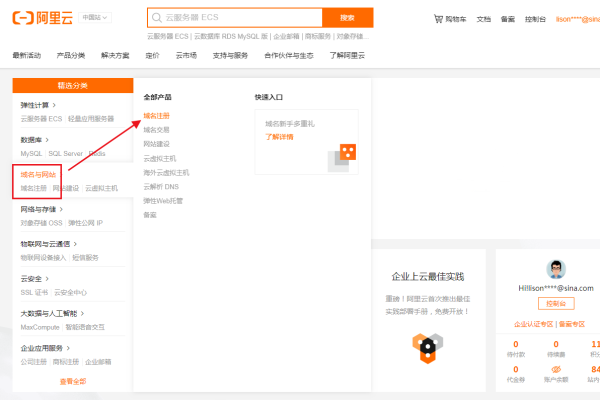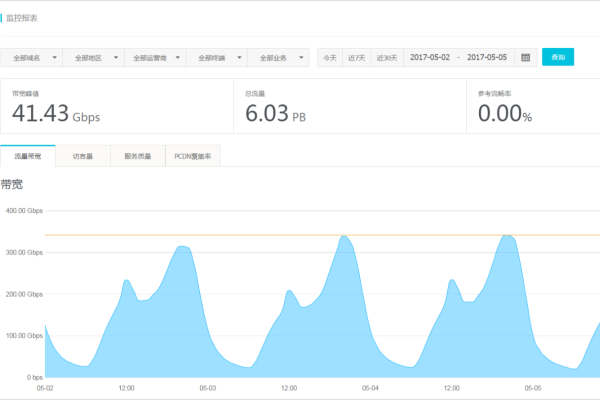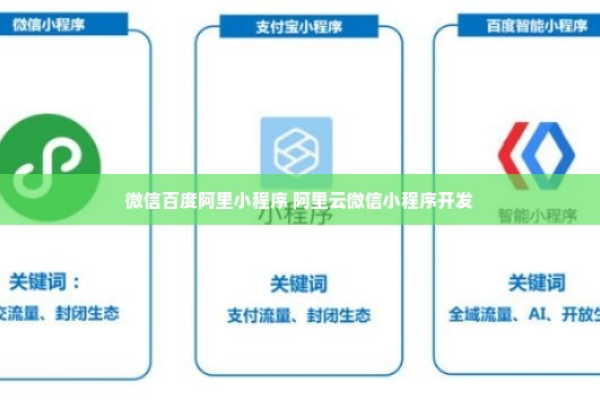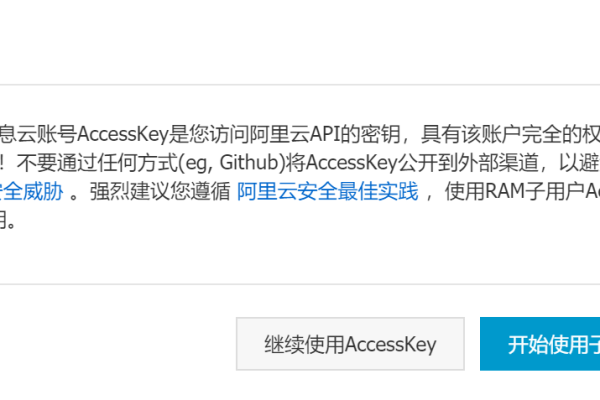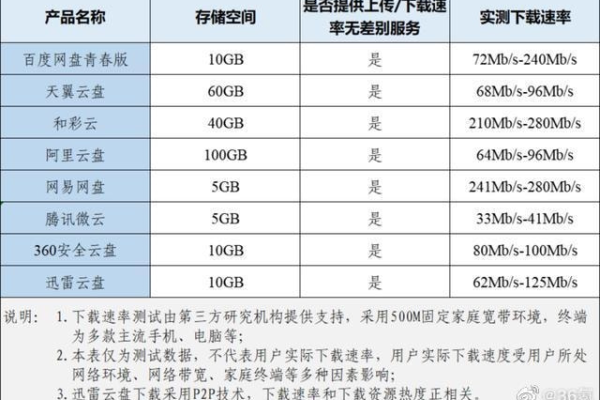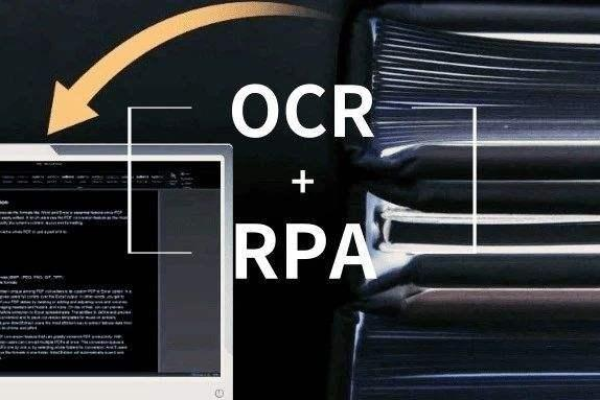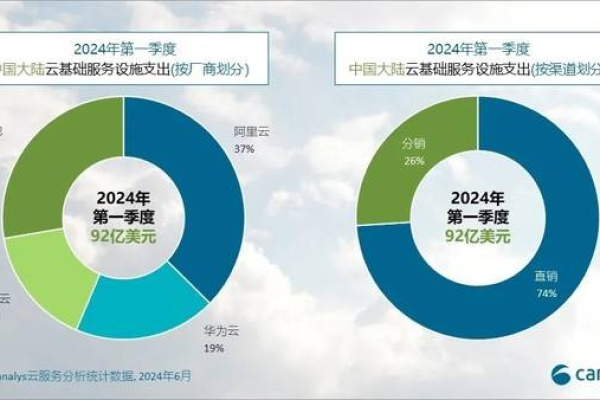阿里云OpenAPI的workspace ID 如何获取的?
- 行业动态
- 2024-04-29
- 4
获取阿里云OpenAPI的workspace ID,您可以通过调用GetWorkspace接口来实现,以下是详细的步骤:
1. 了解GetWorkspace接口
GetWorkspace是机器学习PAIAI工作空间的API文档中提供的接口,用于获取工作空间的详细信息。
2. 使用OpenAPI Explorer
您可以在OpenAPI Explorer中直接运行GetWorkspace接口,这样可以免去计算签名的困扰,运行成功后,OpenAPI Explorer还可以自动生成SDK代码示例,方便您进行调试和开发。

3. 请求语法
调用GetWorkspace接口的请求语法通常为:
GET /api/v1/workspaces/{WorkspaceId} {WorkspaceId}是您要查询的工作空间的ID。
4. 请求参数

在调用接口时,您可能需要提供一些请求参数,例如用户ID等,以便系统能够准确地返回您需要的工作空间信息,具体的请求参数会根据API的设计而有所不同,您可以参考API文档或通过OpenAPI Explorer来获取相关信息。
5. 返回参数
当您成功调用GetWorkspace接口后,系统会返回包含工作空间信息的JSON格式数据,这些信息可能包括请求ID、工作空间ID、工作空间名称等。
6. 错误处理

如果在调用过程中遇到错误,API会返回相应的错误码,您可以根据这些错误码来进行错误处理和调试。
通过以上步骤,您可以获取到阿里云OpenAPI的workspace ID,如果您在操作过程中有任何疑问,建议查阅阿里云官方文档或联系技术支持以获得帮助。