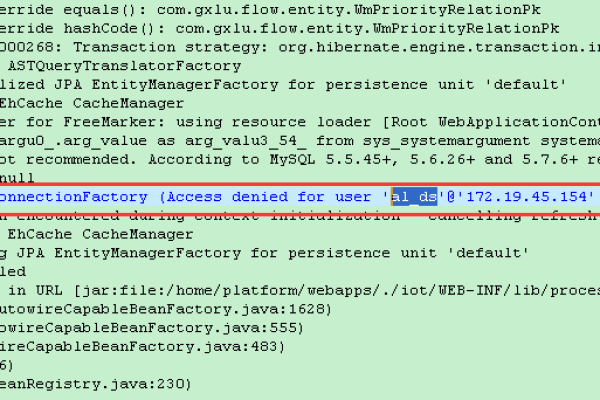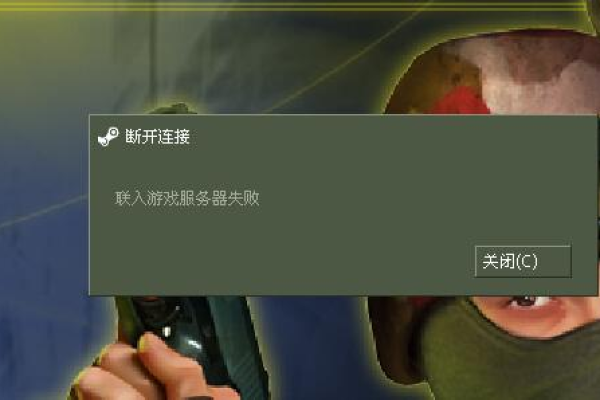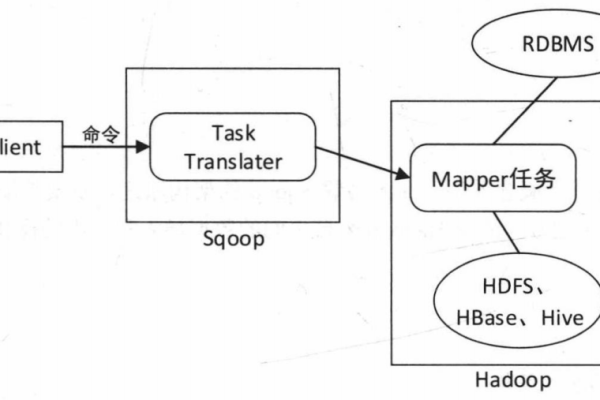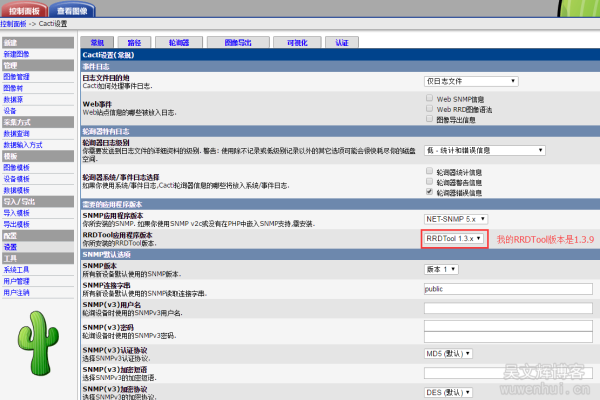容器服务ACK使用EDAS部署ACK应用时候报错,不存在配置是什么原因?
- 行业动态
- 2024-04-29
- 3
容器服务ACK使用EDAS部署ACK应用时候报错,不存在配置是什么原因?
问题描述
在使用阿里云容器服务Kubernetes版(简称ACK)进行应用部署时,通过企业级分布式应用服务(简称EDAS)进行部署,出现了"不存在配置"的错误提示,为了解决这个问题,我们需要首先了解可能的原因,然后针对这些原因进行排查和解决。
可能的原因
1、网络问题:可能是由于网络不稳定或网络配置错误导致的。
2、权限问题:可能是由于缺少相应的操作权限导致的。
3、配置问题:可能是由于EDAS或ACK的配置错误导致的。
4、版本兼容性问题:可能是由于EDAS和ACK之间的版本不兼容导致的。
解决方案
针对以上可能的原因,我们可以通过以下步骤进行排查和解决:

1. 检查网络连接
确保您的网络连接正常,可以尝试通过ping命令检查与ACK集群的网络连通性。
ping <ACK集群的IP地址>
如果网络不通,请检查您的网络配置,如VPC、安全组等设置。
2. 检查权限设置
确保您的账户具有足够的权限来操作EDAS和ACK,您可以查看您的RAM角色和策略,确保包含以下权限:
AliyunContainerServiceFullAccess
AliyunCloudAPIs:*

3. 检查配置信息
检查您的EDAS和ACK的配置信息,确保没有错误或遗漏,特别是检查以下配置项:
集群ID
命名空间
应用名称
容器镜像
资源限制(如CPU、内存等)

如果您不确定配置是否正确,可以参考官方文档进行核对。
4. 检查版本兼容性
确保您使用的EDAS和ACK版本是兼容的,您可以查看官方文档中的版本兼容性说明,或者联系技术支持获取帮助。
归纳
通过以上步骤,我们可以逐一排查和解决"不存在配置"的错误,如果问题仍然存在,建议您联系阿里云技术支持,提供详细的错误信息和相关配置,以便他们为您提供更专业的帮助。