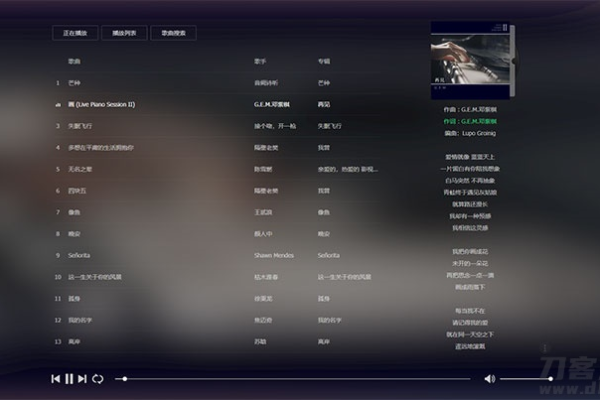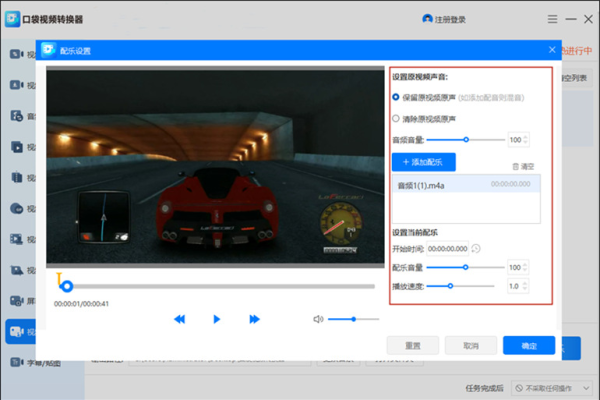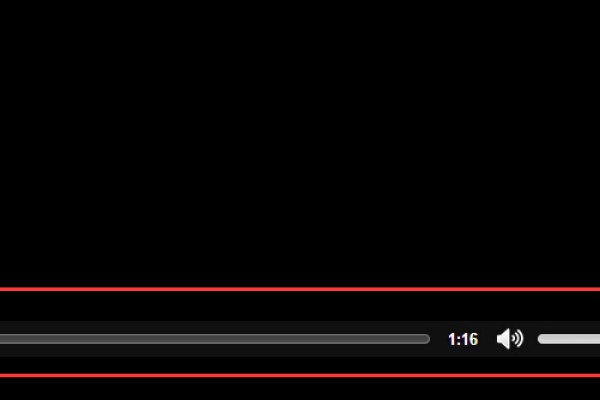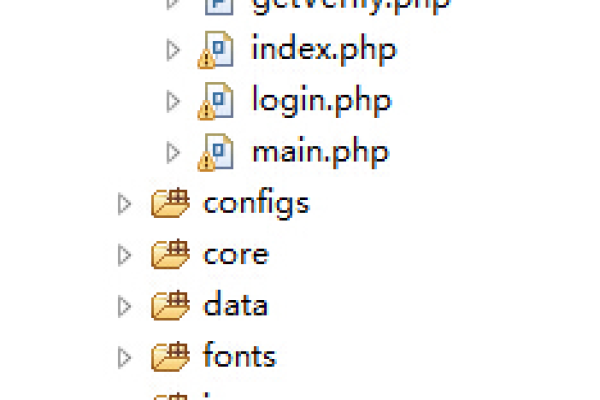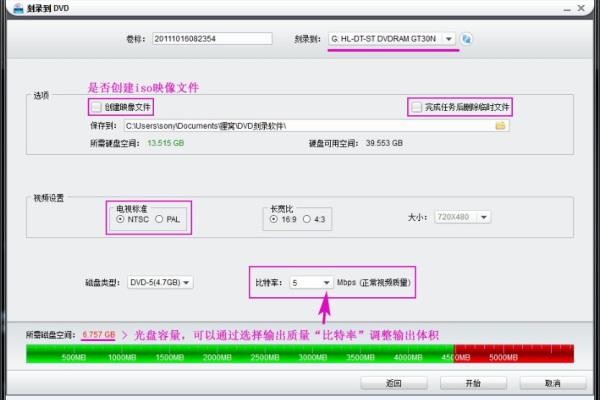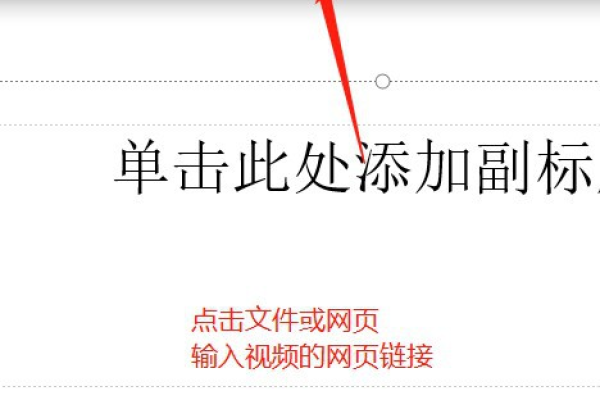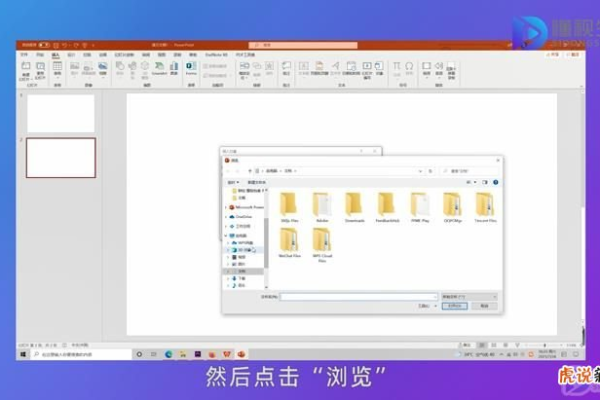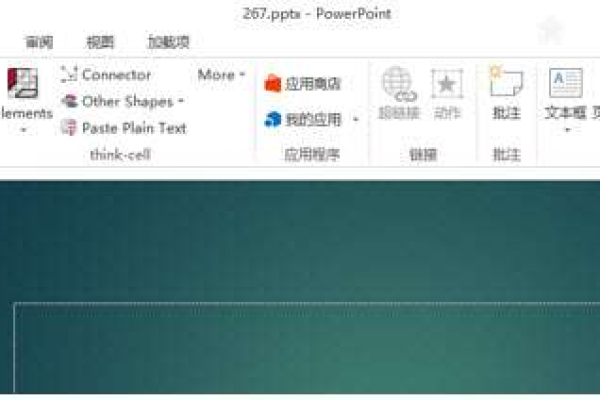如何在ppt中添加音频并控制播放页数
- 行业动态
- 2024-03-20
- 3261
在PPT中,点击“插入”-“音频”,选择音频文件。右键点击音频图标,选择“播放”。
在PPT中添加音频并控制播放页数的步骤如下:
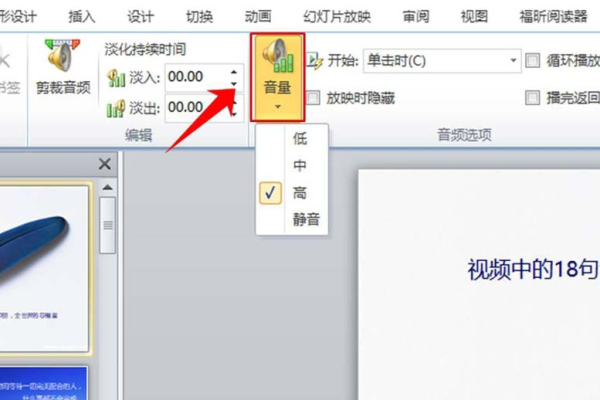
1、打开PPT并选择要添加音频的幻灯片。
2、在菜单栏中选择“插入”选项卡。
3、在“媒体”组中,点击“音频”按钮,然后选择“音频文件”。
4、浏览计算机中的音频文件,并选择要插入的音频文件。
5、点击“插入”按钮,将音频文件插入到幻灯片中。
6、调整音频文件的位置和大小,以便与幻灯片内容相匹配。
7、在音频文件上右键单击,选择“编辑媒体”选项。
8、在弹出的窗口中,可以设置音频的播放选项。
9、在“开始”下拉菜单中,选择音频的播放方式,可以选择在幻灯片加载时自动播放、点击时播放或按照指定的动画顺序播放。
10、在“循环播放”选项中,可以选择音频是否循环播放,如果选择“直到停止”,则音频将在幻灯片结束时停止播放。
11、在“播完返回开头”选项中,可以选择音频是否在播放结束后返回到开头重新播放。
12、在“音量”选项中,可以调整音频的音量大小。
13、点击“确定”按钮,保存对音频的设置。
14、返回到幻灯片视图,可以在幻灯片上看到音频图标。
15、若要控制音频的播放页数,可以使用动画效果来实现。
选中音频图标,在菜单栏中选择“动画”选项卡。
在“动画”组中,选择“自定义动画”选项。
在右侧的动画窗格中,可以看到已经添加的动画效果。
右键单击动画效果,选择“效果选项”。
在弹出的窗口中,可以设置动画的播放方式和触发条件。
在“启动”下拉菜单中,选择动画的触发方式,可以选择在幻灯片加载时自动播放、点击时播放或按照指定的动画顺序播放。
在“结束”下拉菜单中,选择动画的结束方式,可以选择在特定时间点结束、点击时结束或按照指定的动画顺序结束。
点击“确定”按钮,保存对动画的设置。
16、重复以上步骤,为其他幻灯片中的音频添加相同的播放控制和动画效果。
17、预览幻灯片,确保音频和动画效果按预期工作。
18、完成幻灯片制作后,保存并导出PPT文件。
本站发布或转载的文章及图片均来自网络,其原创性以及文中表达的观点和判断不代表本站,有问题联系侵删!
本文链接:https://www.xixizhuji.com/fuzhu/284381.html