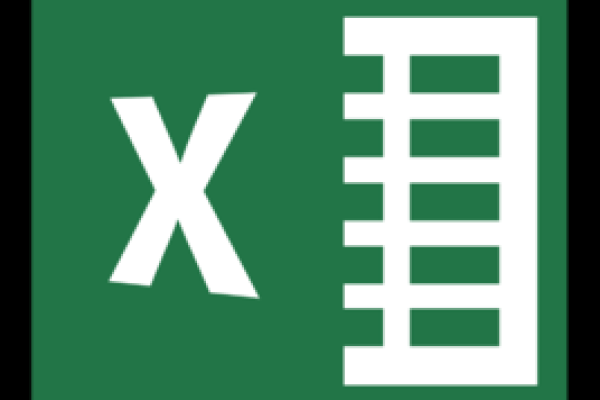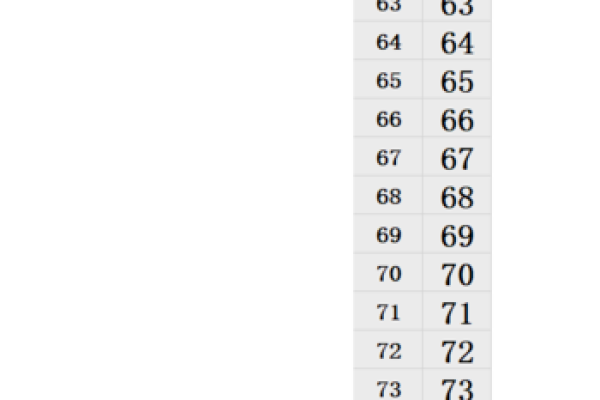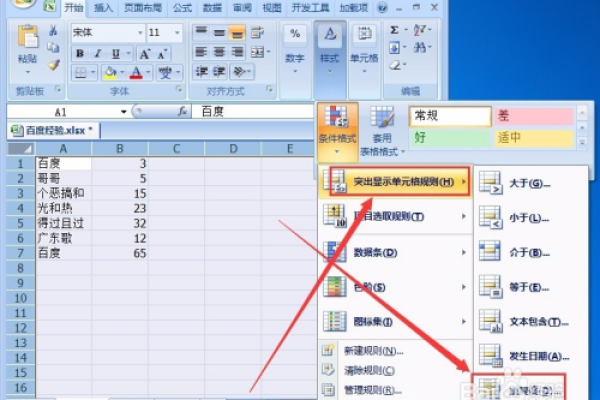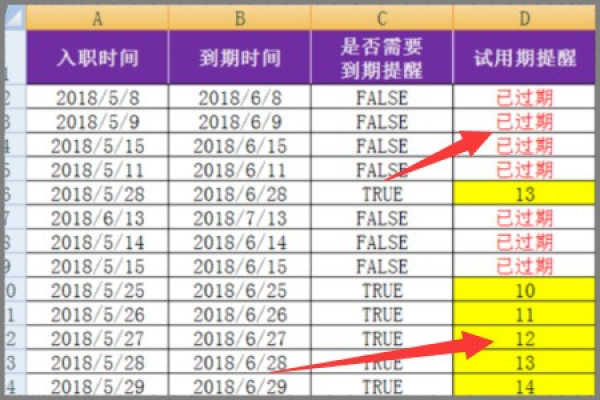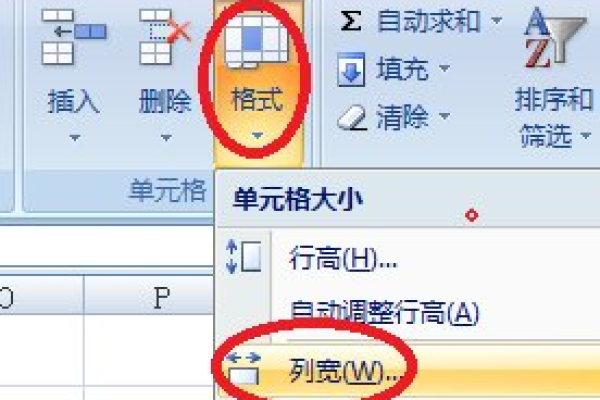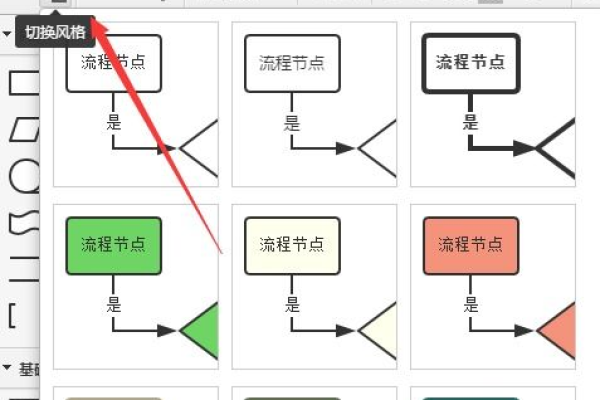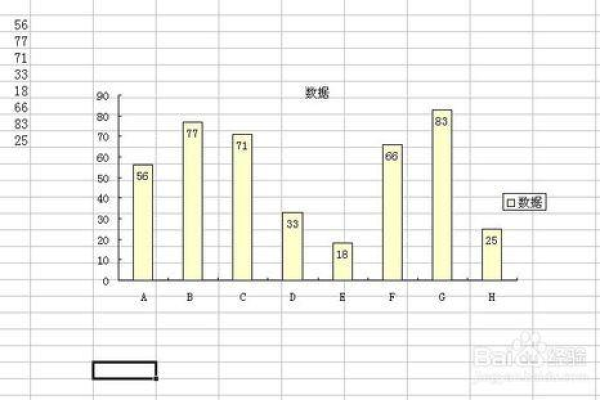excel图表数据点形状定制方法有哪些
- 行业动态
- 2024-03-20
- 4213
1. 选择数据点,2. 点击“格式”选项卡,3. 选择“形状填充”和“形状轮廓”,4. 从下拉菜单中选择所需形状,5. 调整大小和位置
Excel图表数据点形状定制方法
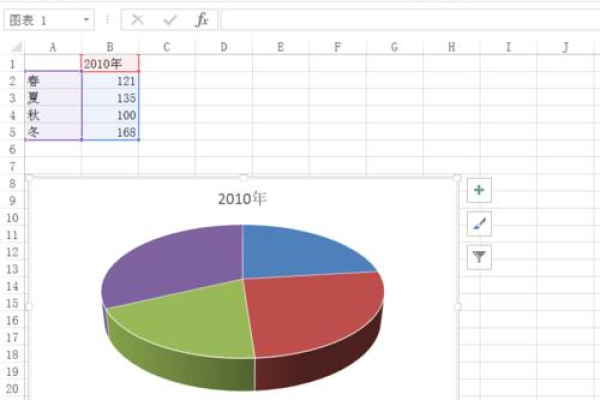
1、打开Excel并创建图表:打开Excel软件并创建一个新的工作表,在工作表中输入数据,然后选择要制作图表的数据范围,接下来,点击Excel顶部菜单栏中的“插入”选项卡,然后选择所需的图表类型(例如柱状图、折线图等)。
2、更改数据点形状:在创建图表后,选中图表中的数据系列,你可以通过点击图表中的某个数据系列来选中它,选中数据系列后,点击Excel顶部菜单栏中的“格式”选项卡。
3、选择自定义形状:在“格式”选项卡中,找到“形状样式”组,点击“形状填充”旁边的下拉箭头,在下拉菜单中,选择“更多形状”,这将打开一个包含许多不同形状的对话框。
4、选择自定义形状:在“更多形状”对话框中,浏览不同的形状,找到你想要使用的形状,点击所选形状,然后点击“确定”,这将关闭对话框并将所选形状应用到选定的数据系列。
5、调整形状大小和位置:选中图表中的数据系列,然后点击Excel顶部菜单栏中的“格式”选项卡,在“形状样式”组中,点击“形状填充”旁边的下拉箭头,然后选择“大小和属性”,这将打开一个包含形状大小和位置设置的对话框。
6、调整形状大小:在“大小和属性”对话框中,可以调整形状的大小,在“高度”和“宽度”框中输入所需的尺寸,然后点击“确定”。
7、调整形状位置:在“大小和属性”对话框中,还可以调整形状的位置,在“位置”部分,可以更改形状的X和Y坐标值,输入所需的坐标值,然后点击“确定”。
8、应用到其他数据系列:如果需要将相同的形状样式应用到其他数据系列,只需重复步骤37,选中其他数据系列,然后按照相同的方法更改其形状样式、大小和位置。
9、保存更改:完成所有更改后,点击Excel顶部菜单栏中的“文件”选项卡,然后选择“保存”,这将保存对图表所做的所有更改。
本站发布或转载的文章及图片均来自网络,其原创性以及文中表达的观点和判断不代表本站,有问题联系侵删!
本文链接:http://www.xixizhuji.com/fuzhu/284222.html