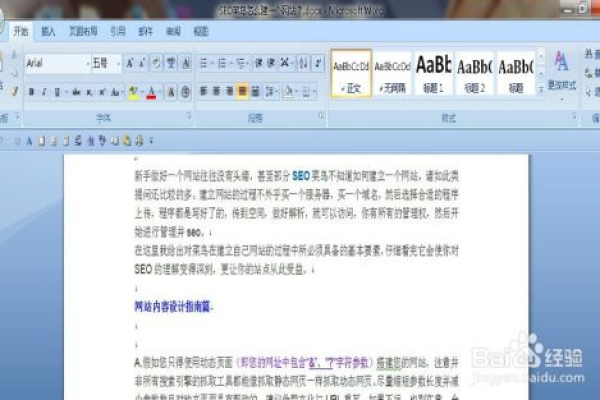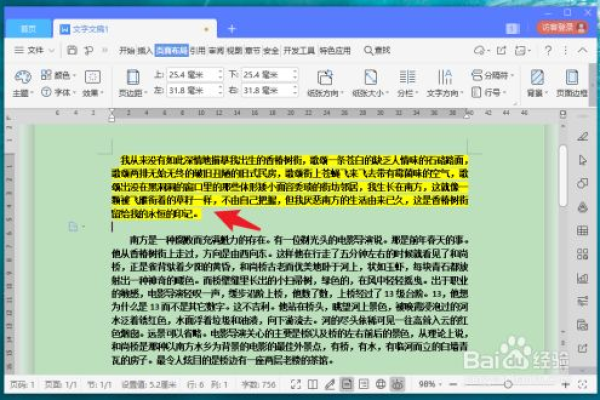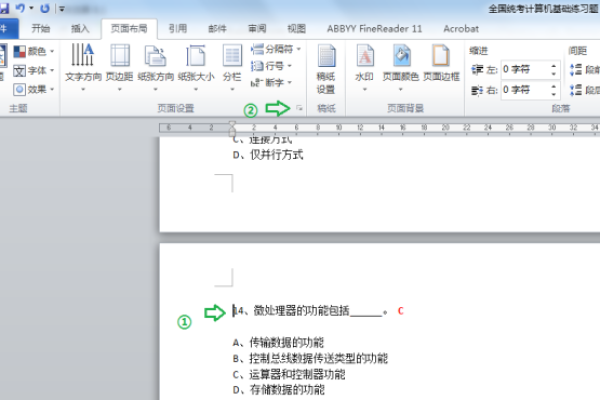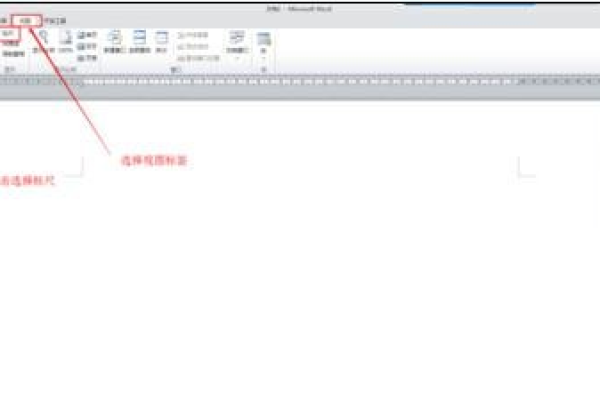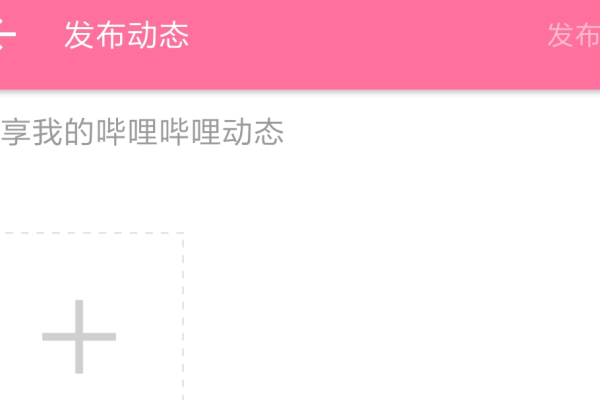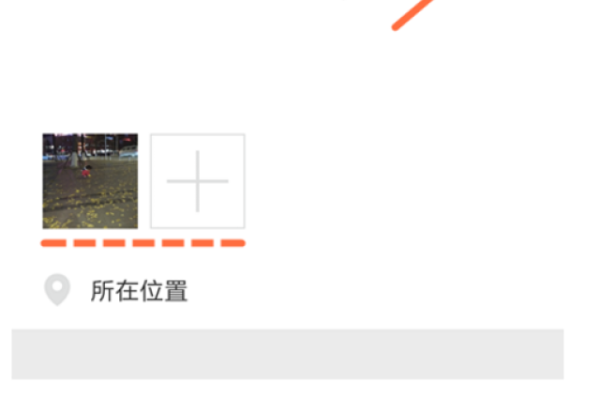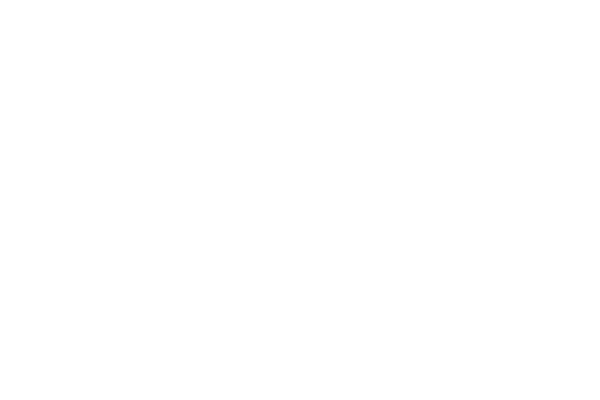word文档沙发图标
- 行业动态
- 2024-03-20
- 2297
Word文档中的沙发图标通常代表”插入图片”功能,点击后可以插入本地或在线的图片文件。
在Word中插入沙发图标的步骤如下:
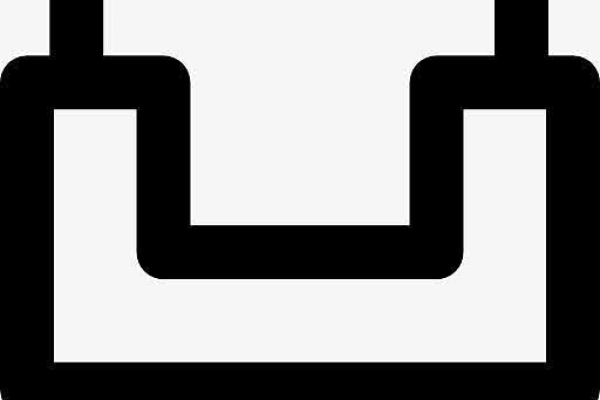
1、打开Word文档,将光标定位到您想要插入沙发图标的位置。
2、在Word的顶部菜单栏中,点击“插入”选项卡。
3、在“插入”选项卡中,找到并点击“符号”按钮,这将打开一个下拉菜单。
4、在下拉菜单中,选择“更多符号”,这将打开一个名为“符号”的对话框。
5、在“符号”对话框中,点击“字体”下拉菜单,选择“Wingdings”字体,这是因为沙发图标通常位于Wingdings字体中。
6、在“符号”对话框的列表中,向下滚动并找到沙发图标,它通常显示为一个带有字母“S”和字母“F”的图标。
7、单击沙发图标以将其插入到Word文档中的光标位置。
8、关闭“符号”对话框,现在,您的Word文档中应该显示了沙发图标。
如果您希望使用小标题和单元表格来组织沙发图标的信息,可以按照以下步骤进行操作:
1、在Word文档中,将光标定位到您想要插入小标题的位置。
2、在Word的顶部菜单栏中,点击“插入”选项卡。
3、在“插入”选项卡中,找到并点击“表格”按钮,这将打开一个下拉菜单。
4、在下拉菜单中,选择“插入表格”,这将打开一个名为“插入表格”的对话框。
5、在“插入表格”对话框中,设置行数和列数,以适应您要插入的沙发图标信息,您可以选择2行1列的表格。
6、单击“确定”按钮,将表格插入到Word文档中的光标位置。
7、在表格的第一行第一列单元格中,输入沙发图标的小标题。
8、将光标移动到第二行第一列单元格中,然后按照上述步骤插入沙发图标。
9、根据需要重复步骤7和8,在其他单元格中插入沙发图标和小标题。
10、调整表格的大小和布局,以使其看起来整洁和易于阅读。
通过以上步骤,您可以在Word文档中插入沙发图标,并使用小标题和单元表格来组织相关信息。
本站发布或转载的文章及图片均来自网络,其原创性以及文中表达的观点和判断不代表本站,有问题联系侵删!
本文链接:http://www.xixizhuji.com/fuzhu/284147.html