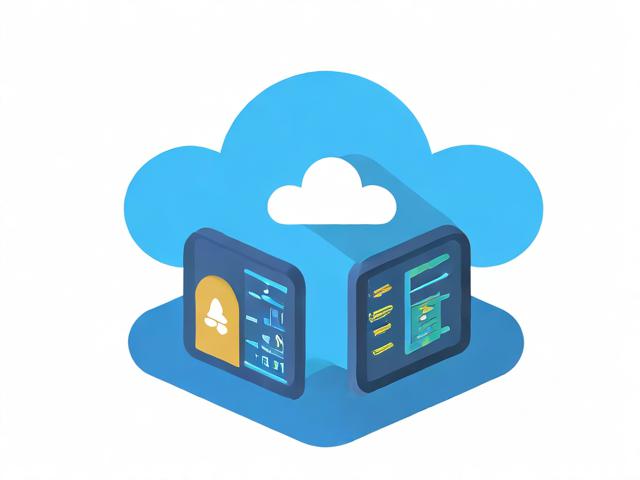现在购买 hologres 计算组型 实例,这些选项 需要 怎么操作呢?
- 行业动态
- 2024-04-29
- 1
详细指导:如何购买并操作Hologres计算组型实例
在大数据时代,实时交互式分析成为企业获取即时洞察的重要手段,阿里云提供的Hologres是一种实时交互式分析服务,它能够提供海量数据实时查询与分析的能力,当您需要购买Hologres计算组型(Compute Group)实例时,本指南将为您提供详细的操作步骤,确保您能顺利完成购买及后续的配置过程。
登录阿里云控制台
您需要登录到您的阿里云账户,打开浏览器,访问阿里云官网,并点击右上角的“控制台”按钮,输入您的账号和密码进行登录。
导航至Hologres服务
登录后,在控制台首页找到“数据库”类别,展开该类别,选择“Hologres”,如果您找不到该项服务,可以使用搜索框直接搜索“Hologres”。
选择实例创建
在Hologres服务页面,点击“创建实例”按钮开始创建您的计算组型实例,这将打开创建实例的向导页面。
选择计算组型配置
在创建实例向导中,您会看到多个选项需要配置,这里重点介绍如何选择计算组型:

1、选择付费类型:根据需求选择包年包月或按量付费。
2、地域选择:根据业务需求选择合适的地域,靠近用户群的地域可以减少网络延迟。
3、计算组型选择:根据您的业务规模和预算,选择适合的计算组型规格,对于初学者,建议先选择入门级的计算组型进行尝试。
4、存储类型和容量:根据实际数据量来选择合适的存储类型和容量大小。
5、网络配置:确保您的Hologres实例能够在VPC内安全地访问其他服务。

设置实例信息
填写实例名称、描述等信息,便于日后管理和识别,设置好购买数量和购买时长,请务必仔细核对这些信息。
安全组配置
设置合适的安全组规则以允许特定IP地址或IP段访问您的Hologres实例,这可以有效提高实例的安全性。
确认订单和支付
检查所有配置信息无误后,点击“立即购买”或“加入购物车”,如果您选择了“加入购物车”,可以在之后结算;若直接购买,系统将跳转至订单确认页面,在这里您可以再次确认订单详情,并选择支付方式完成支付流程。
等待实例创建
支付完成后,系统会开始为您创建实例,这个过程可能需要几分钟的时间,具体视实例规格和当前系统负载而定,在此期间,您可以在控制台查看实例的创建状态。
实例创建完成
一旦实例创建完成,您就可以开始使用Hologres进行数据分析了,您可以通过JDBC/ODBC驱动程序连接到Hologres,或者使用支持的数据可视化工具进行数据探索。

后续管理和维护
不要忘记对您的Hologres实例进行适当的管理和维护,定期检查性能指标、资源使用情况以及备份策略,确保服务的稳定运行。
购买并操作Hologres计算组型实例是一个涉及多个步骤的过程,通过遵循上述详细的技术教学,您应该能够顺利完成购买、配置并开始使用Hologres服务,记得在操作过程中保持谨慎,确保所有设置都符合您的业务需求和安全标准,祝您在使用Hologres的过程中获得高效、稳定的数据分析体验。