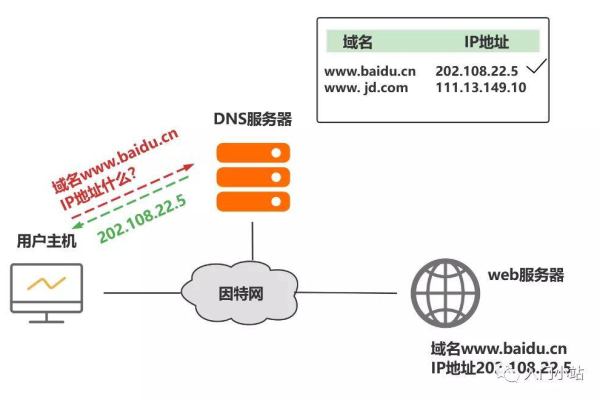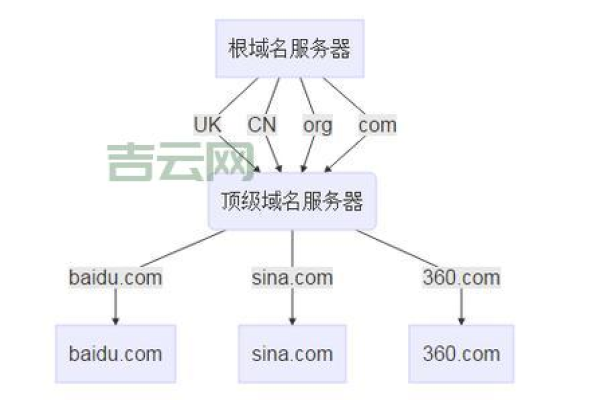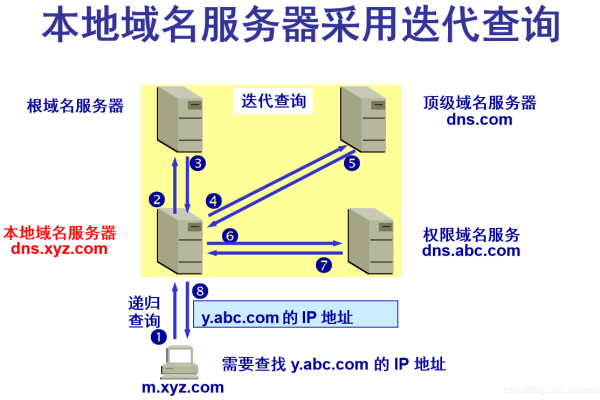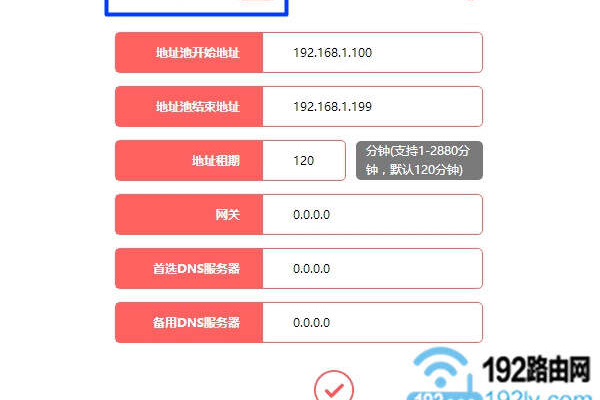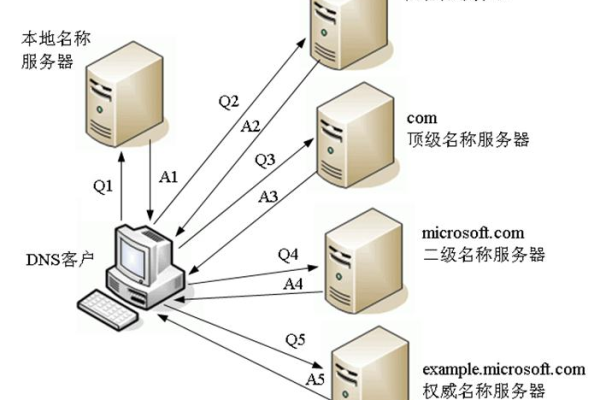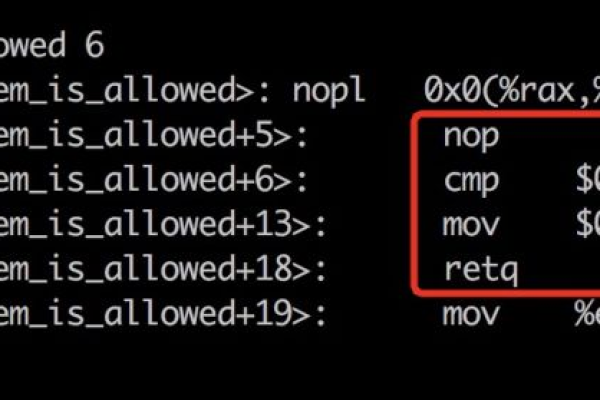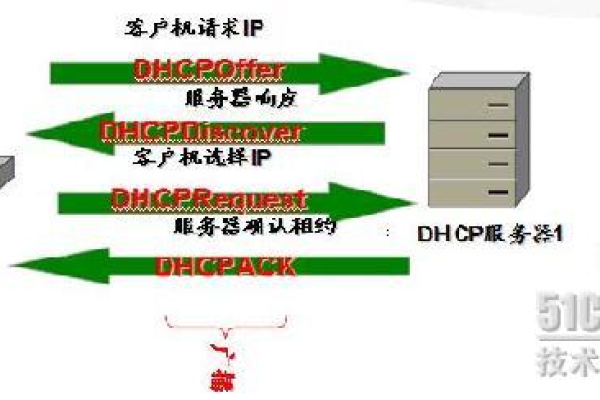云解析主机记录怎么填
- 行业动态
- 2024-02-01
- 3
在云解析中,主机记录通常填写为域名的前缀,例如使用www或@表示整个域名。
云解析主机记录的填写是域名解析设置中的关键步骤,它决定了你的域名将会指向哪个服务器,在配置DNS记录时,正确填写主机记录(也称为记录类型或记录值)对于确保网站、邮件交换和其他在线服务正常运行至关重要,以下是详细的技术介绍:
理解主机记录
主机记录通常用来指定域名下的子域或者特定的服务,一个常见的主机记录是www,这意味着当你访问www.example.com时,系统会按照这个记录来寻找对应的服务器。
填写主机记录
1、选择记录类型:登录到你的云解析DNS管理界面,确定你需要添加或修改的记录类型,这可能是A记录、CNAME记录、MX记录等。
2、定义主机记录:在“主机记录”或“子域名”字段中输入你想要创建的记录名称,如果你希望整个域名如example.com被解析,则此处留空或填写@,如果是子域名如mail.example.com,则填写mail。
3、填写对应值:在值字段中填入对应的IP地址或别名,对于A记录,这将是一个IPv4地址;对于CNAME记录,这将是另一个域名;而MX记录需要你指定邮件服务器的优先级和域名。

4、设置TTL值:Time To Live (TTL) 值告诉解析服务器应多久缓存这条记录,较短的TTL值可快速更新DNS记录,但也可能增加DNS查找的次数和服务器负载。
5、保存记录:完成上述步骤后,点击保存以使新的设置生效。
考虑因素
在填写主机记录时,要考虑以下几点:
域名服务商:不同的云服务提供商可能有不同的界面和选项。
域名结构:根据你的域名结构和用途,可能需要多个主机记录。

安全性:确保使用加密连接和验证工具来保护你的DNS记录不被未经授权的改动。
相关问题与解答
Q1: 主机记录和域名有什么关系?
A1: 主机记录定义了域名下的子域或特定服务指向的服务器,是域名解析过程中不可或缺的一部分。
Q2: 如果我的主机记录填写错误,会发生什么?
A2: 如果主机记录填写错误,用户尝试访问该子域时会被重定向到错误的服务器,或者无法找到服务器,导致访问失败。

Q3: 我可以随时修改主机记录吗?
A3: 是的,你可以随时修改主机记录,但全球的DNS解析缓存需要一定的时间来刷新,这可能需要几小时到48小时不等。
Q4: 为什么需要TTL值?
A4: TTL值帮助平衡DNS记录的稳定性和灵活性,它告诉解析服务器这个记录可以被缓存多长时间,从而减少对主服务器的查询次数,同时允许在一定时间后更新记录信息。