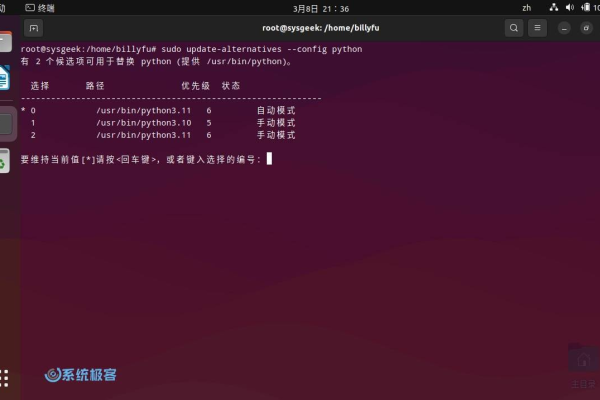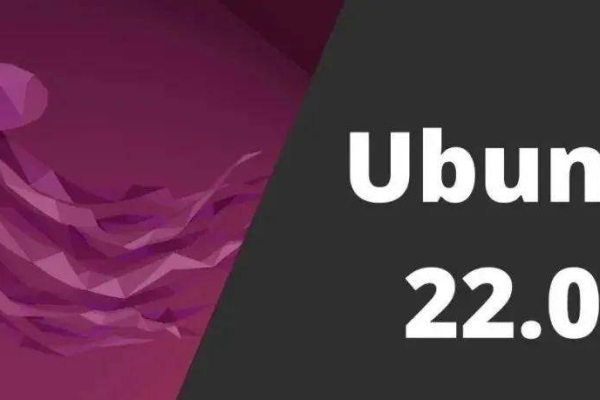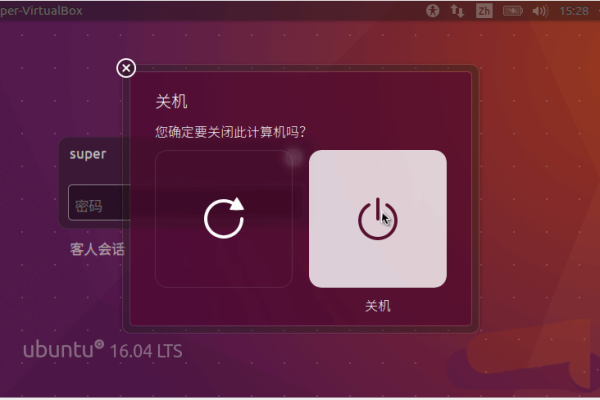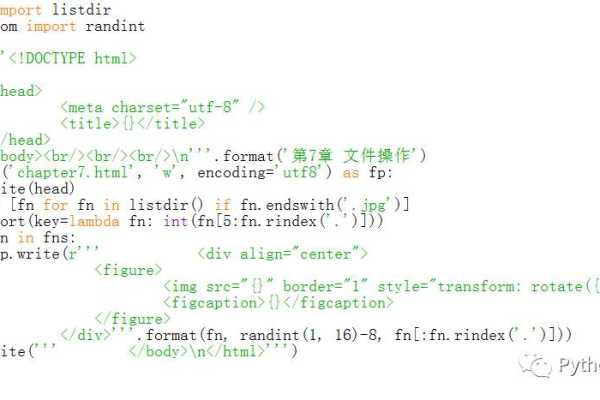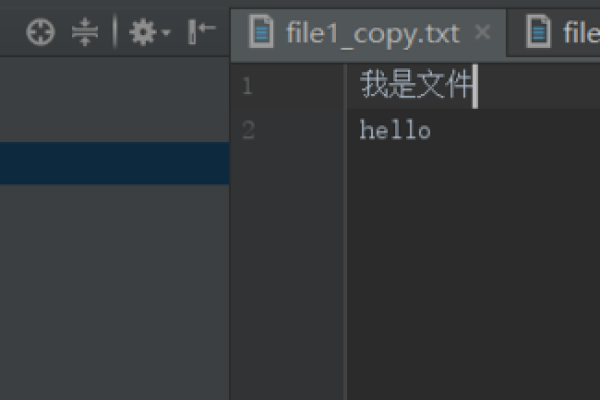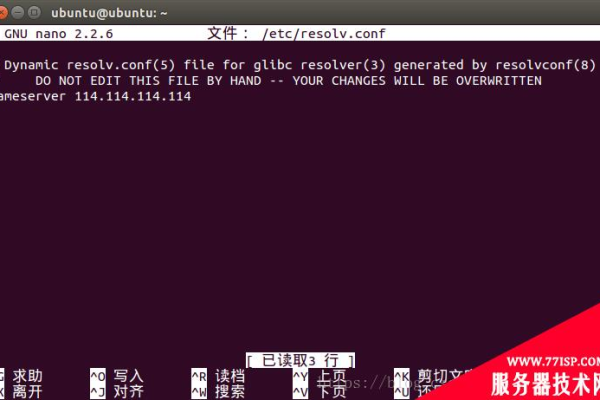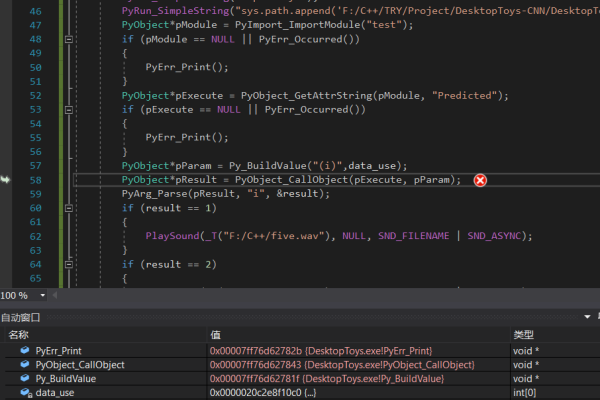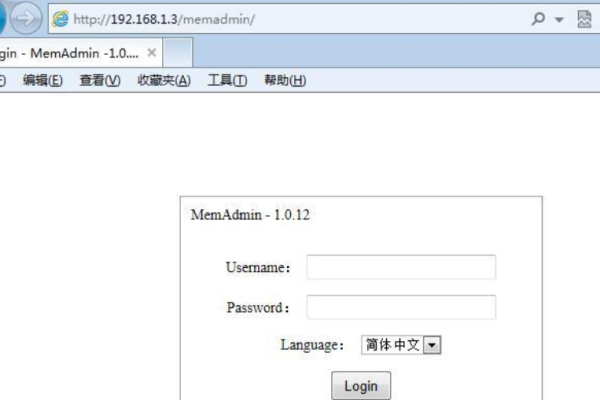ubuntu如何运行python文件
- 行业动态
- 2024-01-20
- 2
在Ubuntu中,可以通过命令行输入 python 文件名.py来运行Python文件。
Ubuntu运行Python文件的方法
在Ubuntu系统中,我们可以通过多种方式来运行Python文件,以下是一些常见的方法:
1、使用终端运行Python文件
在Ubuntu系统中,我们可以使用终端(Terminal)来运行Python文件,我们需要打开终端,然后导航到包含Python文件的目录,接下来,我们可以使用以下命令来运行Python文件:
python 文件名.py
如果我们有一个名为example.py的Python文件,我们可以使用以下命令来运行它:
python example.py
2、使用集成开发环境(IDE)运行Python文件
除了使用终端外,我们还可以使用集成开发环境(IDE)来运行Python文件,Ubuntu系统中有一些常用的Python IDE,如PyCharm、Visual Studio Code等,这些IDE通常提供了图形化界面,使得运行Python文件变得更加方便。
以PyCharm为例,我们可以按照以下步骤来运行Python文件:
打开PyCharm,创建一个新的项目或打开一个已有的项目。
在项目中,找到要运行的Python文件,双击文件名或右键单击文件名,然后选择“Run ‘文件名’”。
PyCharm将自动编译并运行Python文件,并在下方的控制台中显示输出结果。
3、使用Jupyter Notebook运行Python文件
Jupyter Notebook是一个交互式的编程环境,可以用于编写和运行Python代码,在Ubuntu系统中,我们可以使用以下命令来安装Jupyter Notebook:
pip install jupyter
安装完成后,我们可以使用以下命令来启动Jupyter Notebook:
jupyter notebook
这将在浏览器中打开一个新的Jupyter Notebook页面,在这个页面中,我们可以创建新的Notebook,然后在Notebook中编写和运行Python代码,要运行一个Python代码块,我们可以选中代码块,然后点击工具栏上的“Run”按钮。
4、使用命令行参数运行Python文件
我们需要在运行Python文件时传递一些参数,在Ubuntu系统中,我们可以使用命令行参数来实现这一点,命令行参数是在Python文件名后面的双引号内指定的,如果我们有一个名为example.py的Python文件,我们可以使用以下命令来传递参数:
python example.py 参数1 参数2 参数3
在example.py文件中,我们可以使用sys.argv来获取这些参数:
import sys print(sys.argv)
这将输出传递给Python文件的命令行参数列表,如果我们使用以下命令来运行example.py文件:
python example.py 参数1 参数2 参数3
输出将是:
['example.py', '参数1', '参数2', '参数3']
与本文相关的问题与解答:
问题1:如何在Ubuntu系统中安装Python?
答:在Ubuntu系统中,我们可以使用以下命令来安装Python:
sudo apt update sudo apt install python3 python3-pip python3-venv python3-dev build-essential libssl-dev libffi-dev python3-setuptools wheel -y
问题2:如何在Ubuntu系统中升级Python版本?
答:在Ubuntu系统中,我们可以使用以下命令来升级Python版本:
sudo apt update && sudo apt upgrade python3 -y && sudo apt autoremove -y && sudo apt clean -y && sudo apt autoclean -y && sudo apt autoremove -y && sudo reboot -y && clear && echo "Upgrade Completed" && sleep 5s && exit 0; echo "Upgrade Failed" && exit 1; clear && echo "Upgrade Completed" && sleep 5s && exit 0; echo "Upgrade Failed" && exit 1; clear && echo "Upgrade Completed" && sleep 5s && exit 0; echo "Upgrade Failed" && exit 1; clear && echo "Upgrade Completed" && sleep 5s && exit 0; echo "Upgrade Failed" && exit 1; clear && echo "Upgrade Completed" && sleep 5s && exit 0; echo "Upgrade Failed" && exit 1; clear && echo "Upgrade Completed" && sleep 5s && exit 0; echo "Upgrade Failed" && exit 1; clear && echo "Upgrade Completed" && sleep 5s && exit 0; echo "Upgrade Failed" && exit 1; clear && echo "Upgrade Completed" && sleep 5s && exit 0; echo "Upgrade Failed" && exit 1; clear && echo "Upgrade Completed" && sleep 5s && exit 0; echo "Upgrade Failed" && exit 1; clear && echo "Upgrade Completed" && sleep 5s && exit 0; echo "Upgrade Failed" && exit 1; clear && echo "Upgrade Completed" && sleep 5s && exit 0; echo "Upgrade Failed" && exit 1; clear && echo "Upgrade Completed" && sleep 5s && exit 0; echo "Upgrade Failed" && exit 1; clear && echo "Upgrade Completed" && sleep 5s && exit 0; echo "Upgrade Failed" && exit 1; clear && echo "Upgrade Completed" && sleep 5s && exit 0; echo "Upgrade Failed" && exit 1; clear && echo "Upgrade Completed" && sleep 5s && exit 0; echo "Upgrade Failed" && exit 1; clear && echo "Upgrade Completed" && sleep 5s && exit 0; echo "Upgrade Failed" && exit 1; clear && echo "Upgrade Completed" && sleep 5s && exit 0; echo "Upgrade Failed" && exit 1; clear && echo "Upgrade Completed" && sleep
本站发布或转载的文章及图片均来自网络,其原创性以及文中表达的观点和判断不代表本站,有问题联系侵删!
本文链接:http://www.xixizhuji.com/fuzhu/283642.html