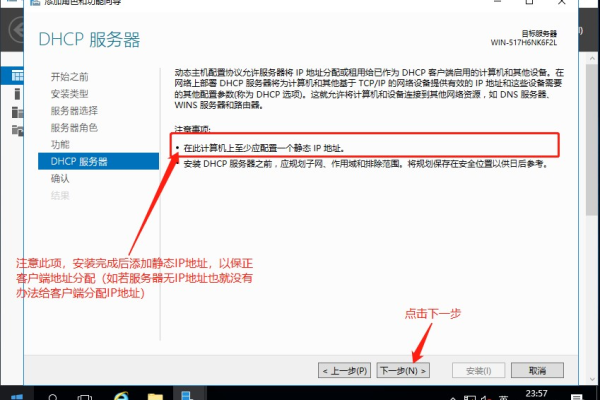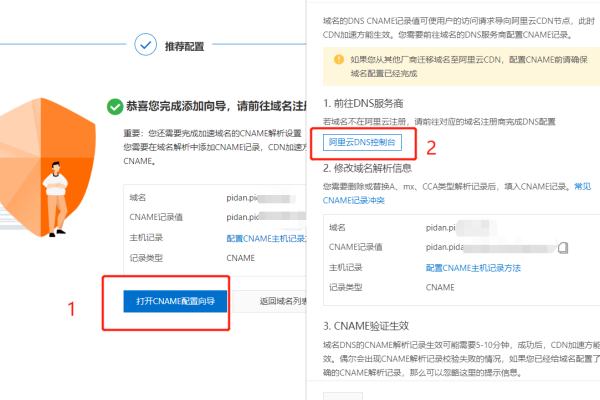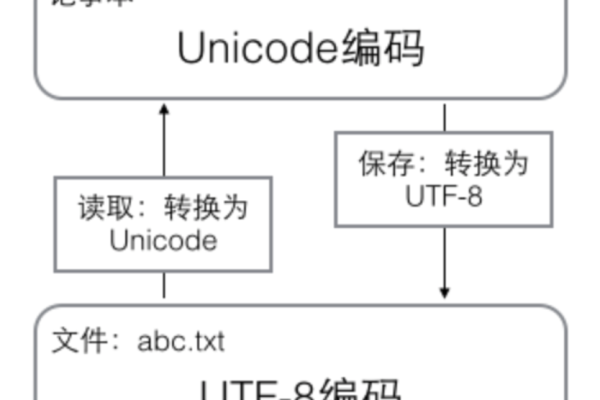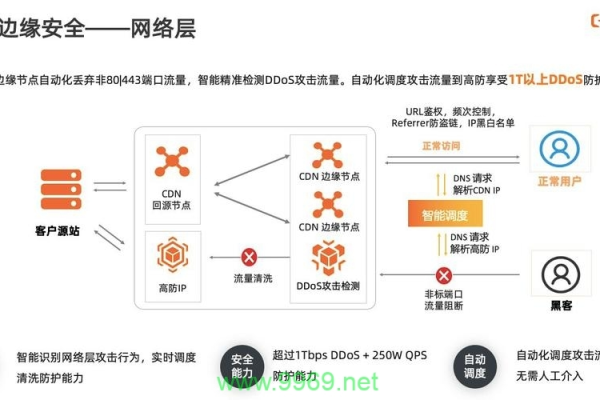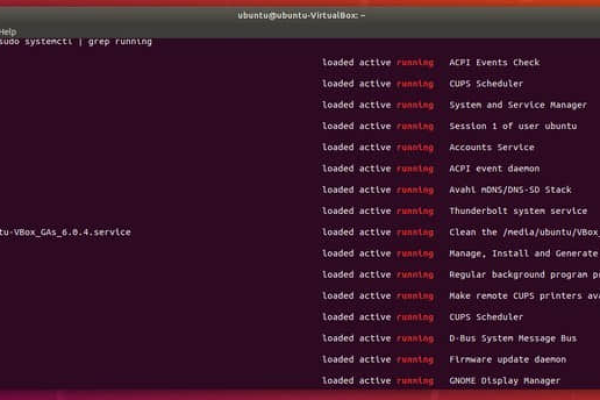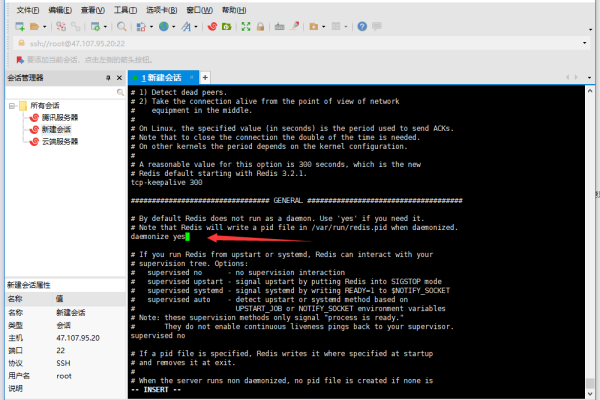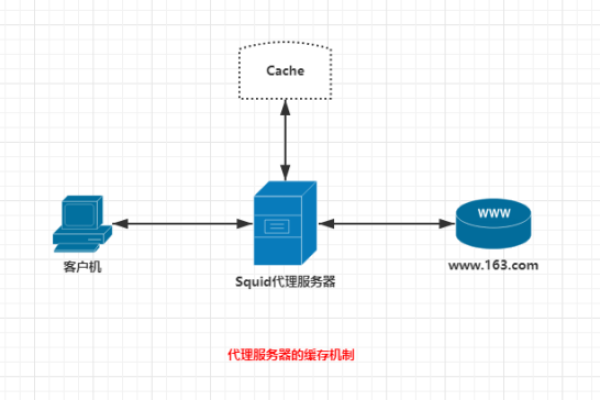如何为Linux系统设置个性化头像?
- 行业动态
- 2024-11-09
- 11
在Linux操作系统中,用户和组的管理是系统安全和权限控制的基础,理解用户、组以及它们之间的关系对于有效管理Linux系统至关重要,本文将详细介绍Linux中的用户和组的概念、管理方法以及相关操作。
用户和组的基本概念
用户(User)
定义:用户是指能够登录并使用系统的个体或实体,每个用户都有一个唯一的用户名和用户ID(UID)。
分类:Linux中的用户主要分为两类:普通用户和超级用户(root),超级用户拥有系统的最高权限,可以执行所有操作;而普通用户的权限则受到限制。
组(Group)
定义:组是用户的集合,用于简化权限管理,每个组都有一个唯一的组名和组ID(GID)。
作用:通过将用户添加到不同的组中,可以批量赋予这些用户相同的权限,从而简化权限分配过程。
用户管理
创建用户
命令:useradd
示例:
sudo useradd newuser
该命令将在系统中创建一个名为newuser的新用户。
删除用户
命令:userdel
示例:
sudo userdel olduser
该命令将删除名为olduser的用户及其主目录。
修改用户信息
命令:usermod
示例:
sudo usermod -l newname oldname
该命令将把oldname用户的用户名更改为newname。
组管理
创建组

命令:groupadd
示例:
sudo groupadd newgroup
该命令将在系统中创建一个名为newgroup的新组。
删除组
命令:groupdel
示例:
sudo groupdel oldgroup
该命令将删除名为oldgroup的组。
修改组信息
命令:groupmod
示例:
sudo groupmod -n newname oldname
该命令将把oldname组的名字更改为newname。
用户与组的关系
查看用户所属的组
命令:id
示例:
id newuser
该命令将显示newuser用户的UID、GID以及所属的所有组。
将用户添加到组中

命令:usermod -aG
示例:
sudo usermod -aG newgroup newuser
该命令将把newuser用户添加到newgroup组中。
从组中移除用户
命令:gpasswd -d
示例:
sudo gpasswd -d newuser newgroup
该命令将从newgroup组中移除newuser用户。
权限管理
文件权限
读(r):允许查看文件内容。
写(w):允许修改文件内容。
执行(x):允许运行文件(如果是可执行文件)。
目录权限
读(r):允许列出目录中的文件名。
写(w):允许在目录中创建、删除和修改文件。
执行(x):允许进入目录。
修改文件权限

命令:chmod
示例:
chmod u=rwx,g=rx,o=r filename
该命令将为文件filename设置权限,其中所有者具有读写执行权限,组成员具有读执行权限,其他人只具有读权限。
修改文件所有权
命令:chown
示例:
chown newuser:newgroup filename
该命令将把文件filename的所有者更改为newuser,所属组更改为newgroup。
常见问题解答 (FAQs)
Q1: 如何更改用户的默认Shell?
A1: 你可以使用usermod -s /bin/bash命令来更改用户的默认Shell,要将用户newuser的默认Shell更改为Bash,你可以运行以下命令:
sudo usermod -s /bin/bash newuser
Q2: 如何查看某个组中的所有成员?
A2: 你可以使用getent group groupname命令来查看某个组中的所有成员,要查看newgroup组中的所有成员,你可以运行以下命令:
getent group newgroup
这将显示newgroup组的GID以及所有属于该组的用户列表。
以上就是关于“头像 linux”的问题,朋友们可以点击主页了解更多内容,希望可以够帮助大家!