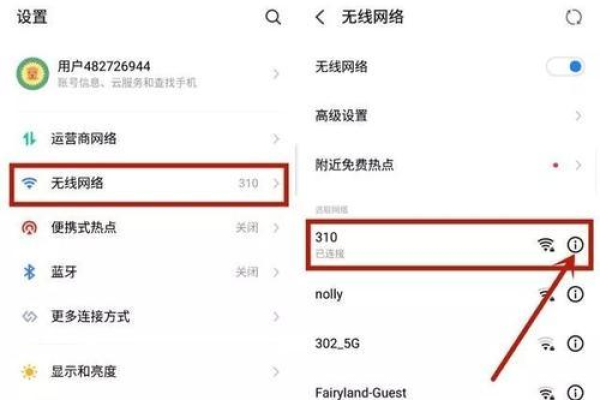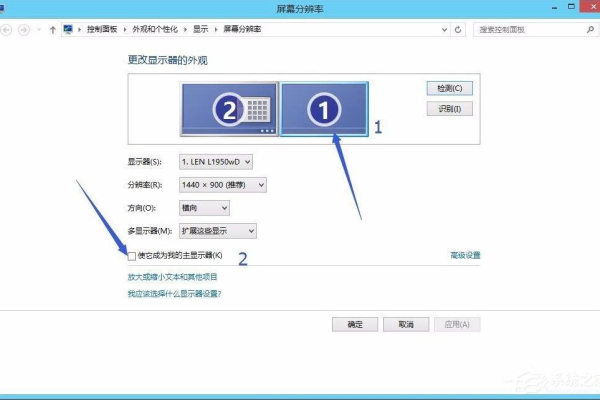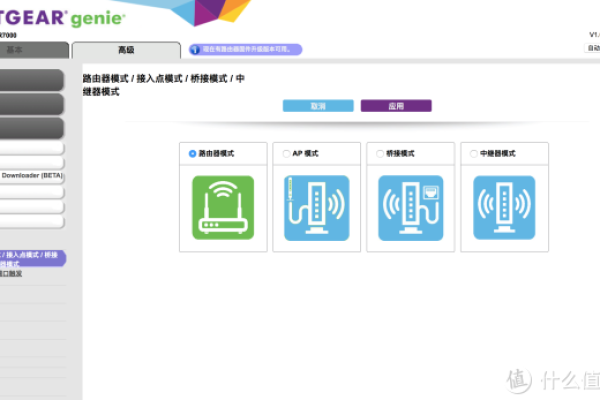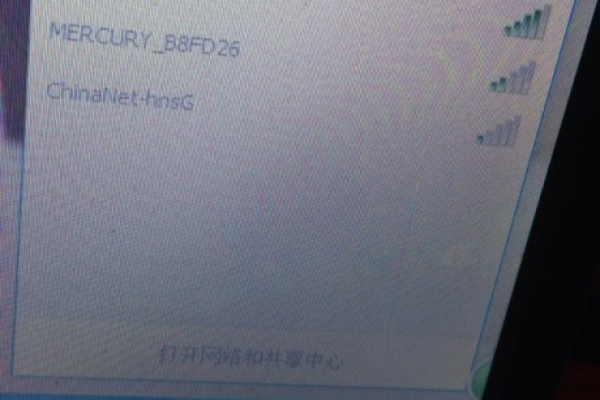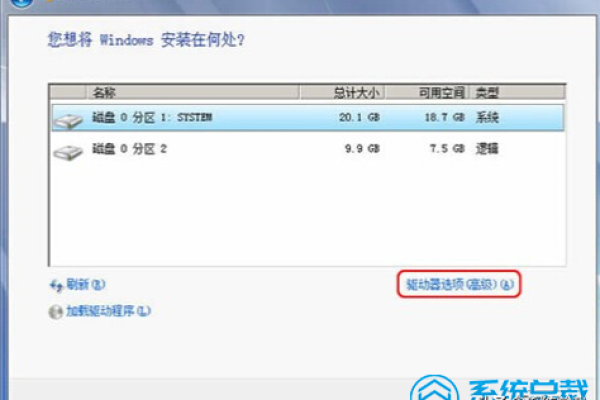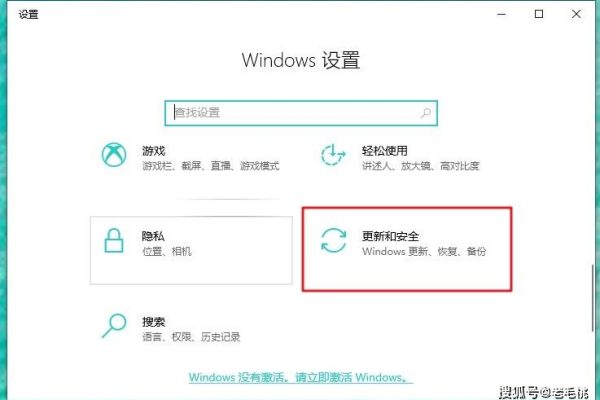北桥温度过高是不是会死机
- 行业动态
- 2024-03-07
- 7
北桥芯片温度过高可能导致电脑死机,需监控温度并确保散热系统正常。
北桥温度过高是不是会死机
在计算机硬件中,北桥是主板上的一个关键组件,它负责处理高速数据传输任务,如连接CPU、内存和图形卡等,随着技术的发展,现代计算机中的北桥功能已经被集成到CPU中或转移到其他组件,如PCH(Platform Controller Hub),对于一些老旧的电脑系统来说,北桥的温度管理依然非常重要,如果北桥温度过高,确实可能会导致系统不稳定甚至死机。
北桥过热的原因
北桥过热通常由以下几个原因造成:
1、散热不足:北桥芯片上的散热器安装不当或散热器本身性能不佳,无法有效散发热量。
2、机箱通风不良:机箱内部空气流动不畅,导致热量堆积。
3、环境温度过高:计算机所处环境温度过高,影响散热效果。
4、超频操作:对CPU或GPU进行超频,增加了系统的热量输出。
北桥过热的后果

北桥温度过高可能导致以下后果:
1、系统崩溃:高温会导致北桥芯片工作不正常,进而引起系统崩溃或蓝屏。
2、数据损坏:数据传输错误可能引起数据损坏或丢失。
3、硬件损坏:长期高温运行可能会损伤北桥芯片或其他相关硬件。
4、性能下降:为了防止过热,系统可能会降低性能以减少热量产生。
解决方案
为了避免北桥过热导致的死机问题,可以采取以下措施:

1、改善散热:确保北桥芯片上的散热器正确安装,必要时更换更高性能的散热器。
2、优化机箱通风:改善机箱内部的空气流动,增加风扇或优化风扇布局。
3、控制环境温度:确保计算机所在环境的温度适宜,避免直射阳光或靠近热源。
4、避免超频:如果非必要,尽量避免对CPU或GPU进行超频操作。
5、定期清理:定期清理机箱内部的灰尘,保持良好的散热条件。
相关问题与解答
Q1: 如何检测北桥的温度?

A1: 可以使用硬件监控软件,如HWMonitor、Core Temp等,来实时监测北桥以及其他硬件组件的温度。
Q2: 北桥过热是否一定会导致死机?
A2: 不一定,北桥过热可能导致系统不稳定,但是否会导致死机还取决于具体的系统配置和散热条件。
Q3: 如果北桥已经集成到CPU中,还需要担心过热问题吗?
A3: 虽然现代处理器已经集成了北桥的功能,但过热问题依然存在,应确保整个系统的散热良好,包括CPU、GPU和其他组件。
Q4: 是否有软件可以在北桥温度过高时自动关机?
A4: 是的,一些硬件监控软件允许用户设置温度阈值,当硬件温度超过这个阈值时,软件可以执行警告或自动关机的操作,以防止硬件损坏。