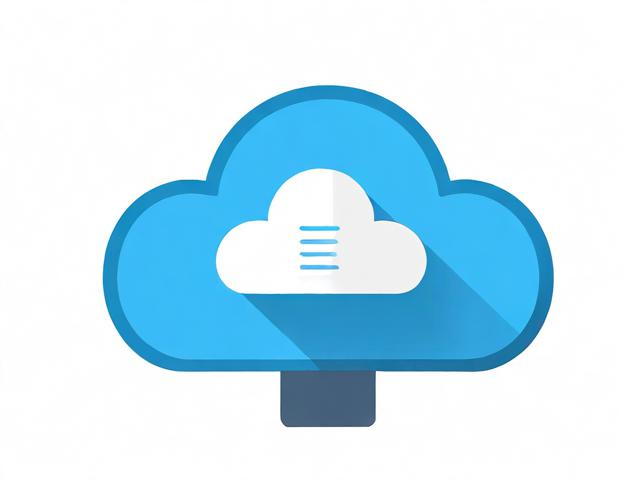香港租服务器哪个稳定:分析香港最稳定的服务器租用方案与选择。
- 行业动态
- 2024-03-02
- 5
在全球化的今天,香港服务器租用因其地理位置优越、网络稳定而受到许多企业和个人的青睐,面对市场上众多的香港服务器租赁服务商,如何选择最稳定的服务器租用方案呢?本文将为您详细分析香港最稳定的服务器租用方案与选择。
香港服务器租用的稳定性因素
1、数据中心的稳定性:数据中心是服务器托管的地方,其稳定性直接影响到服务器的稳定性,在选择香港服务器租用时,首先要关注数据中心的稳定性。
2、带宽质量:带宽质量是影响服务器稳定性的另一个重要因素,高质量的带宽可以保证服务器在高流量下的稳定运行。
3、硬件配置:服务器的硬件配置也会影响其稳定性,高性能的硬件配置可以提高服务器的运行效率,减少故障发生的概率。
4、技术支持:优质的技术支持可以在服务器出现问题时及时解决,保证服务器的稳定运行。
香港最稳定的服务器租用方案与选择
1、选择知名服务商:选择知名的香港服务器租赁服务商,如阿里云、腾讯云等,这些服务商拥有丰富的行业经验和技术实力,能够提供更稳定的服务器租用服务。

2、关注数据中心的稳定性:在选择香港服务器租用时,要关注数据中心的稳定性,可以选择那些具有多个数据中心的服务商,以便在一个数据中心出现问题时,可以迅速切换到另一个数据中心,保证服务器的稳定运行。
3、选择高质量的带宽:带宽质量直接影响到服务器的稳定性,在选择香港服务器租用时,要选择那些提供高质量带宽的服务商,以保证服务器在高流量下的稳定运行。
4、选择合适的硬件配置:根据网站的实际需求,选择合适的硬件配置,高性能的硬件配置可以提高服务器的运行效率,减少故障发生的概率,也要考虑到成本因素,避免盲目追求高性能硬件配置。
5、关注技术支持服务:优质的技术支持服务可以在服务器出现问题时及时解决,保证服务器的稳定运行,在选择香港服务器租用时,要关注服务商的技术支持服务,了解其服务质量和响应速度。

6、考虑性价比:在选择香港服务器租用时,要综合考虑各方面因素,选择性价比较高的方案,不要过分追求低价,以免影响服务器的稳定性和服务质量。
香港服务器租用的技术教学
1、注册账号:需要在选定的香港服务器租赁服务商官网注册一个账号。
2、选择服务器方案:登录账号后,可以根据自己的需求选择合适的服务器方案,在选择时,要充分考虑上述提到的稳定性因素。
3、购买服务器:选择好服务器方案后,点击购买按钮,按照提示完成支付流程。

4、配置服务器:购买成功后,进入服务器管理界面,对服务器进行配置,主要包括设置IP地址、绑定域名、安装操作系统和软件等。
5、监控服务器运行状态:在服务器运行过程中,要定期查看服务器的运行状态,如CPU使用率、内存使用率、磁盘空间等,如果发现异常情况,要及时处理。
在选择香港服务器租用时,要综合考虑各方面因素,选择最稳定的服务器租用方案,要关注服务商的技术支持服务,确保服务器的稳定运行,希望本文的分析对您有所帮助。