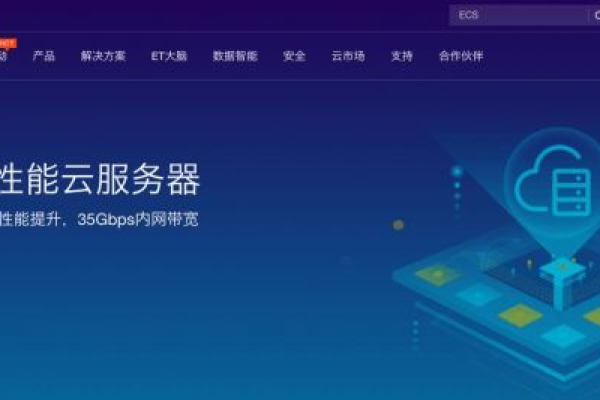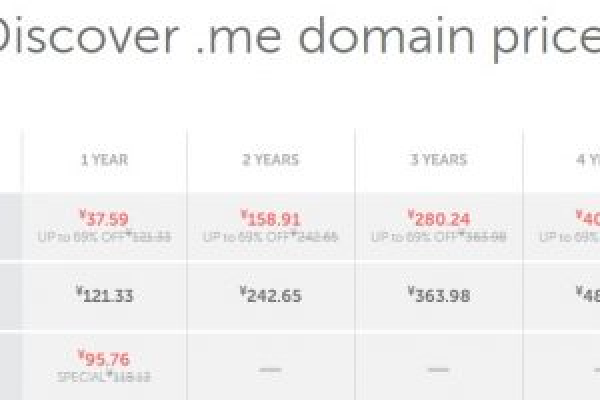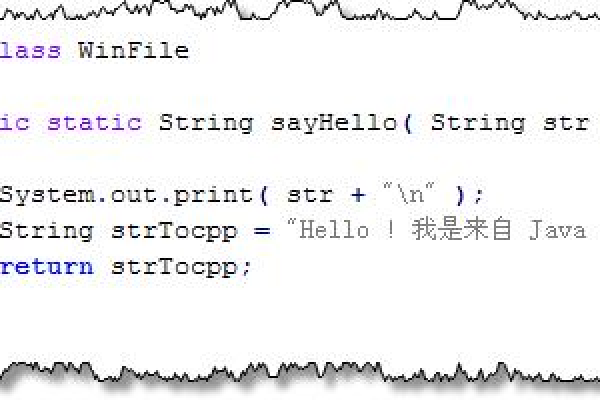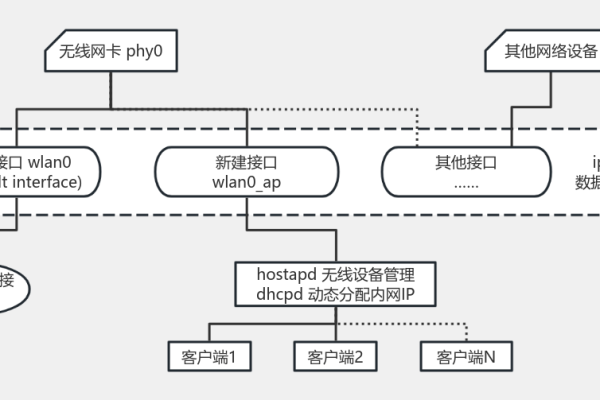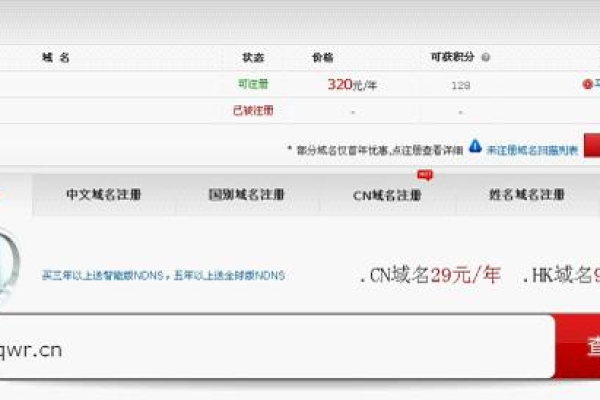如何在电脑上使用快捷键进行截图?
- 行业动态
- 2024-07-28
- 1
在大多数电脑上,截图通常可以通过按下“Print Screen”(PrtScn)键实现。在一些笔记本电脑上,可能需要同时按下“Fn”键和“Print Screen”键。 截图后,你可以使用图像编辑软件(如Windows的“画图”或Mac的“预览”)来查看和编辑截图。
在电脑上截图是一项常用且实用的功能,它允许用户快速捕捉屏幕当前显示的内容,掌握如何高效地截图对日常工作和学习都有不小的帮助,小编将}
{概述}={详细介绍电脑上截图的各种方法,并提供一些实用技巧。
1、使用电脑自带截图功能
Windows系统自带快捷键:使用快捷键是Windows系统中最简单的截图方法之一,按下【Windows+shift+S】即可启动截图模式,此时可以选择矩形截屏、任意形状截屏、窗口截屏和全屏截图等多种方式进行截图。
Print Screen键的使用:另一种常见的方法是使用【Print Screen】键,在Windows系统中,按下【Print Screen】键可以将整个屏幕复制到剪切板中,随后可以粘贴到图像处理软件或文档中。
组合键的运用:使用【Alt+Print Screen】可以截取并复制当前活动窗口,而【Windows徽标键+Print Screen】则可以将截取的屏幕保存为文件。
2、截图工具及软件
截图工具:Windows系统内置了一个名为“截图工具”的应用,通过在开始菜单搜索“截图工具”,可以打开一个具备基本编辑功能的截图应用,进行更加专业的截图操作。
第三方截图软件:市面上也有许多专用的截图软件,如Snagit、Lightshot等,这些软件通常配备更多高级功能,如滚动截屏、延时截屏以及更强大的编辑功能。
3、快捷键操作详解
页面区域截屏:快捷键【Ctrl+Alt+R】能够截取当前页面的可视区域,适合用于网页或文档的部分截取。
整张页面截屏:使用【Ctrl+Alt+H】可以截取整个网页或文档的完整内容,即便当前视图中无法完全显示。
全屏区域截屏:【Ctrl+Alt+P】是全屏截屏的快捷键,它可以捕获包括任务栏在内的整个屏幕内容。
4、编辑和保存选项
截图编辑:截图后经常需要做一些简单的编辑,如裁剪、标注或突出显示某些部分,许多第三方截图软件都提供了这样的功能。
保存截图:截图完成后,需要保存或分享,Windows系统自带的截图功能可直接将截图保存在指定的文件夹中,也可以将其复制到剪切板中以便粘贴到其他位置。
5、手机拍照替代方案
使用智能手机:如果没有快捷键可用,或者需要截取的内容不在电脑上,可以考虑使用智能手机对电脑屏幕拍照作为快速替代方案,这种方法虽然分辨率和清晰度可能受限,但却是一种切实可行的备选方案。
6、延迟截图和滚动截图
延迟截图:一些高级截图软件提供了延迟截图的功能,用户可以设置几秒后自动截图,这适合于需要准备界面的场景。
滚动截图:对于超出屏幕显示范围的网页或文档,滚动截图功能可以截取整个内容,用户只需选定起始点,软件便会自动滚动并截取所有内容。
在选择截图方法时,需要考虑几个因素,例如操作的便捷性、是否需要编辑功能以及是否频繁需要截图,如果仅需偶尔进行简单截图,可以使用Windows系统自带的快捷键,如果需要进行频繁或复杂的截图操作,建议使用具有高级功能的第三方截图软件。
电脑上截图可以通过多种方式实现,从简单的键盘快捷键到高级的第三方软件,每种方法都有其适用场景和优势,用户可以根据个人需求和偏好选择最合适的方法,无论是日常的工作记录还是信息分享,掌握这些技能都将大大提高工作效率。
本站发布或转载的文章及图片均来自网络,其原创性以及文中表达的观点和判断不代表本站,有问题联系侵删!
本文链接:http://www.xixizhuji.com/fuzhu/278947.html