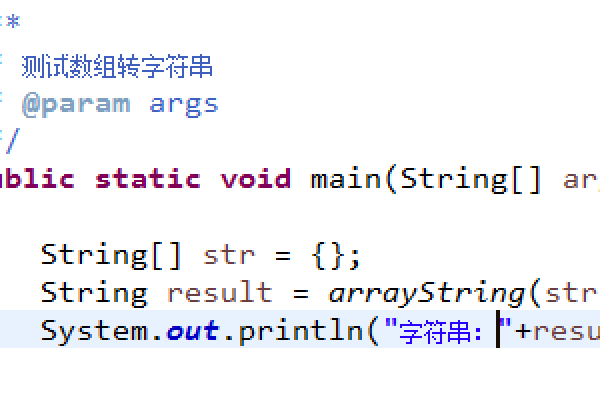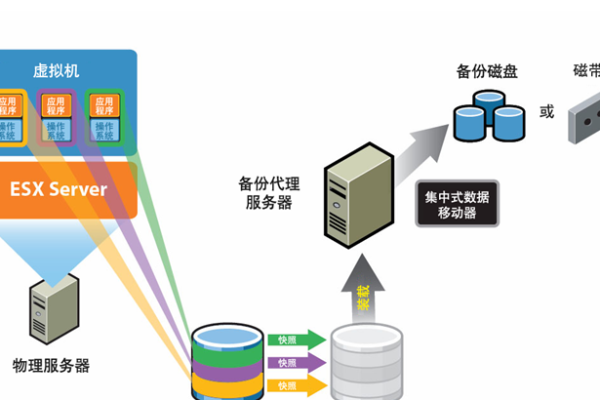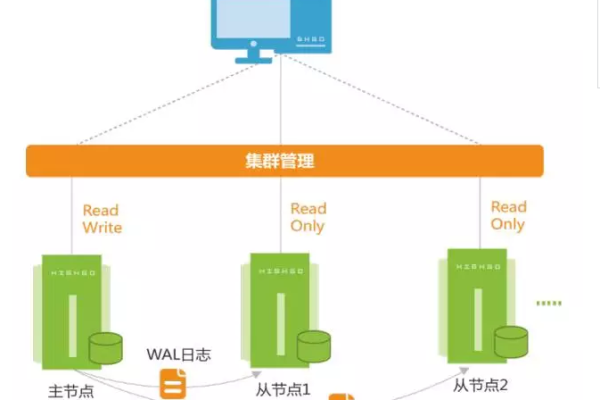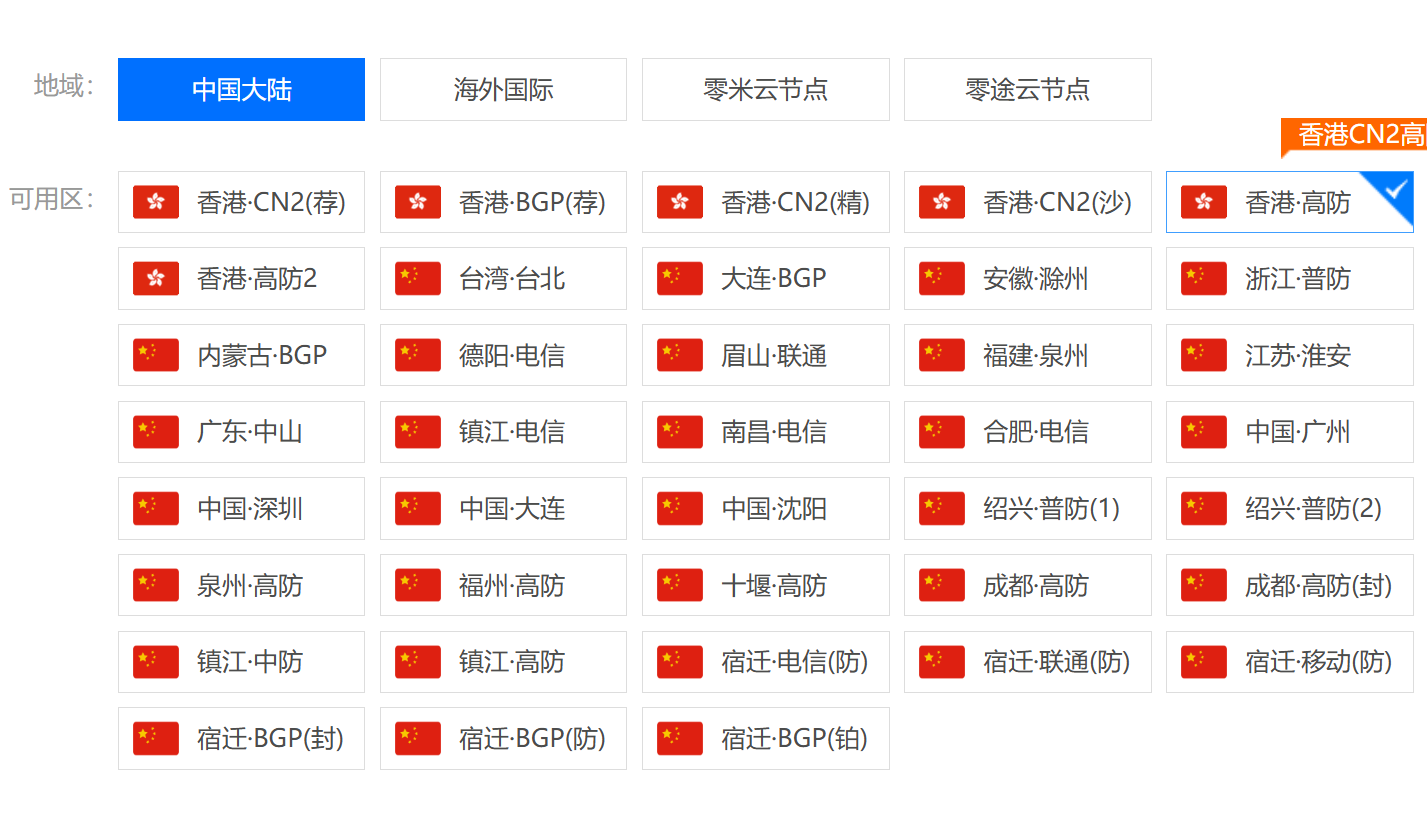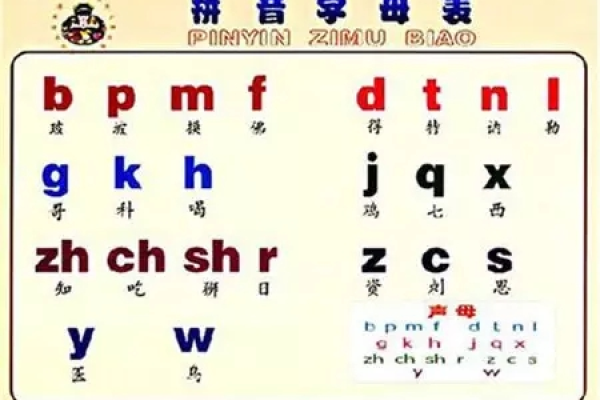如何揭示并访问计算机中的秘密文件夹?
- 行业动态
- 2024-07-26
- 1
在Windows系统中,你可以通过文件夹选项取消勾选“隐藏受保护的操作系统文件(推荐)”并选择“显示隐藏的文件、文件夹和驱动器”,然后应用确定。在Mac系统中,打开Finder,然后在顶部菜单栏中选择“前往>前往文件夹”,输入~/Library,就能看到隐藏的文件夹。
在Windows操作系统中,隐藏文件夹是用户有意或无意设置的一种文件属性,用以增加数据的安全性或是避免误删除重要文件,在日常使用电脑的过程中,可能需要查找这些被隐藏的文件夹以获取必要的文件,下面的内容将详细解答如何找到这些隐藏的文件夹,并确保操作的正确性和安全性,具体分析如下:
1、通过文件资源管理器显示隐藏文件夹
直接勾选选项显示隐藏项:在「文件资源管理器」中,可以通过一个简单的设置来查看隐藏的文件和文件夹,只需打开文件资源管理器,点击上方的“查看”菜单,然后勾选“隐藏的项目”即可,这个操作适用于所有版本的Windows系统,是一种快速且方便的方法。
取消隐藏设置:另一种方法是通过修改「文件资源管理器选项」中的设置,可以通过打开“控制面板”,进入“外观和个性化”设置中的“文件夹选项”,在“查看”标签页中,选择“显示隐藏文件、文件夹和驱动器”,然后点击应用和确定,这样所有隐藏的文件夹及文件就会被显示出来。
2、使用.bat批处理文件
创建并运行批处理文件:这种方法需要使用记事本创建一个批处理文件(.bat文件),然后在其中输入特定的命令行指令,使系统显示所有隐藏的文件和文件夹,这种方法稍微复杂一些,但可以快速切换隐藏文件的显示与隐藏状态,适合于需要频繁操作的用户。
3、利用命令提示符
通过命令行显示隐藏文件:这是一个适合高级用户的方法,涉及使用命令提示符(CMD),用户需要打开命令提示符,输入特定的命令来显示隐藏的文件和文件夹,此方法的优势在于能够通过脚本自动化处理,批量显示或隐藏多个文件夹。
4、通过输入完整路径访问
直接定位到隐藏文件夹:如果知道隐藏文件夹的确切位置和名称,可以在文件资源管理器的地址栏直接输入完整的路径来访问,这是一种绕过系统设置直接访问的方式,特别适用于访问深层嵌套的隐藏文件夹。
每一种方法都有其适用场景和优缺点,直接在文件资源管理器中显示隐藏项是最简单直观的方法,适合大部分用户日常使用;而命令提示符和使用批处理文件则更适合需要进行复杂操作的高级用户,无论选择哪种方法,都应确保按照步骤正确执行,以避免对系统或文件造成不必要的损害。
了解如何在Windows系统中查找和管理隐藏的文件夹,不仅是提升电脑使用效率的技能,也是保护个人隐私和数据安全的重要手段,通过上述介绍的方法,用户可以根据自己的需求和技术水平选择合适的方式来查看或管理隐藏的文件夹,操作前做好文件备份,以防万一发生数据丢失或系统错误。
本站发布或转载的文章及图片均来自网络,其原创性以及文中表达的观点和判断不代表本站,有问题联系侵删!
本文链接:http://www.xixizhuji.com/fuzhu/277896.html