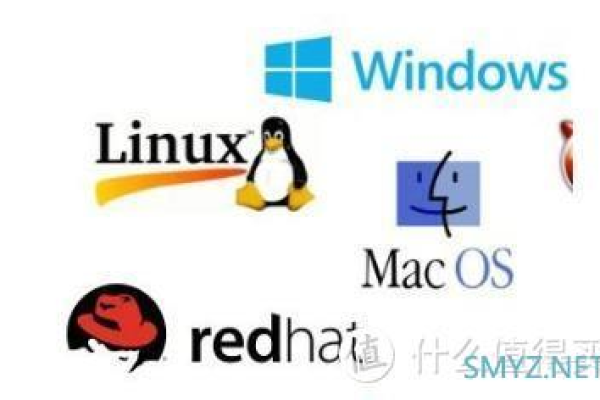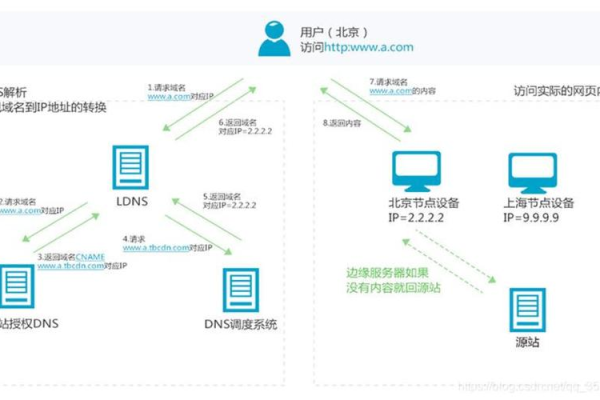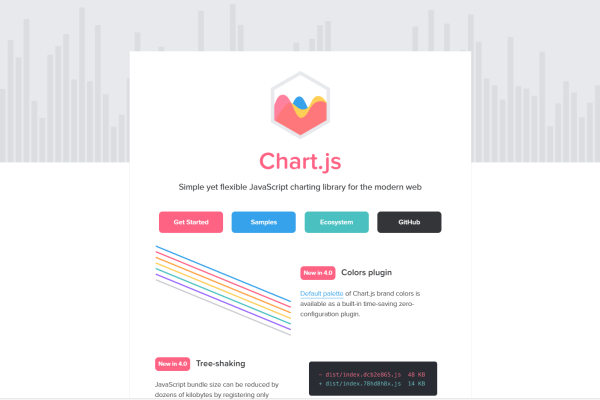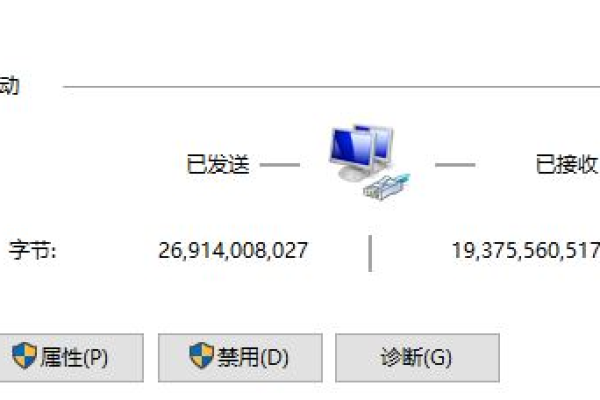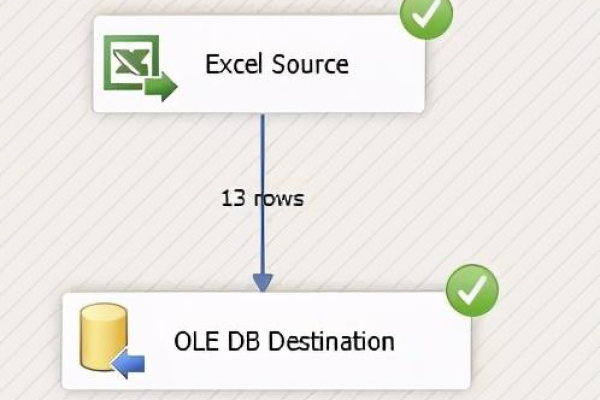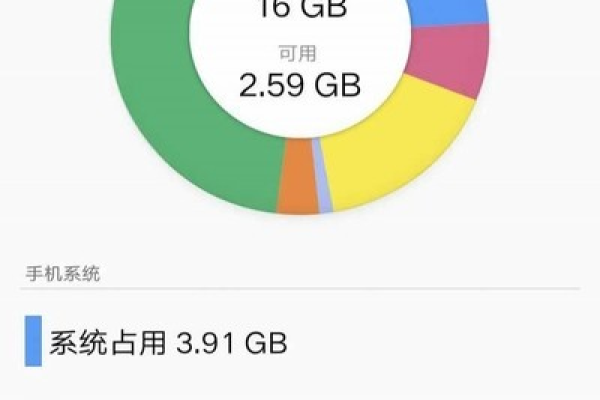python 如何连接ad
- 行业动态
- 2024-04-14
- 3
要使用Python连接Active Directory(AD),可以使用pyad库,以下是详细的步骤和代码示例:
1、安装pyad库
确保已经安装了Python,使用pip命令安装pyad库:
“`
pip install pyad
“`
2、导入pyad库
在Python脚本中,导入pyad库:
“`python
import pyad.adquery
“`
3、连接到Active Directory
使用pyad.adquery.ADQuery类创建一个AD查询对象,并连接到Active Directory:
“`python

domain_name = "your_domain_name" # 替换为你的域名称
username = "your_username" # 替换为你的用户名
password = "your_password" # 替换为你的密码
q = pyad.adquery.ADQuery()
q.execute_query(attributes=["distinguishedName"])
q.bind(username=username, password=password, domain_name=domain_name)
“`
4、执行查询操作
使用ADQuery对象的execute_query方法执行查询操作,查询所有用户:
“`python

q.execute_query(attributes=["sAMAccountName", "givenName", "surname"])
“`
5、处理查询结果
查询结果将存储在ADQuery对象的results属性中,可以使用循环遍历结果并处理:
“`python
for row in q.get_results():
sam_account_name = row["sAMAccountName"]
given_name = row["givenName"]
surname = row["surname"]
print(f"{sam_account_name} {given_name} {surname}")

“`
6、断开与Active Directory的连接
完成查询后,使用ADQuery对象的close方法断开与Active Directory的连接:
“`python
q.close()
“`
以上是使用Python连接Active Directory的基本步骤和代码示例,请根据实际情况替换域名称、用户名和密码,并根据需要执行其他查询操作。