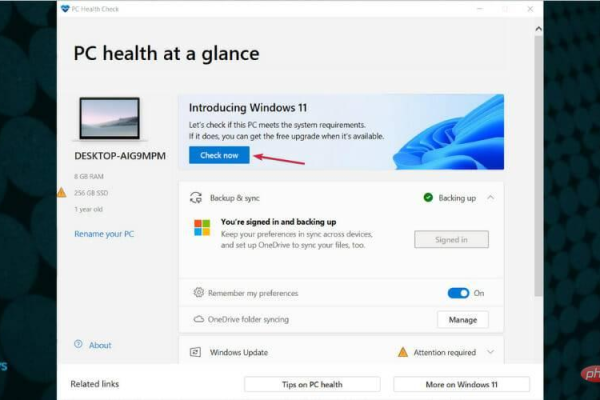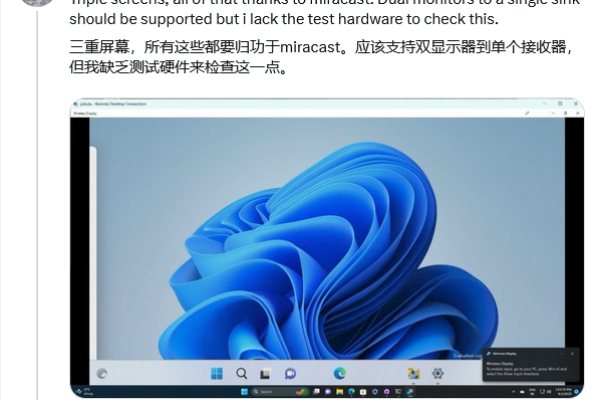如何在 Windows 11 上检查设备健康报告
- 行业动态
- 2023-11-24
- 4521
在 Windows 11 上检查设备健康报告
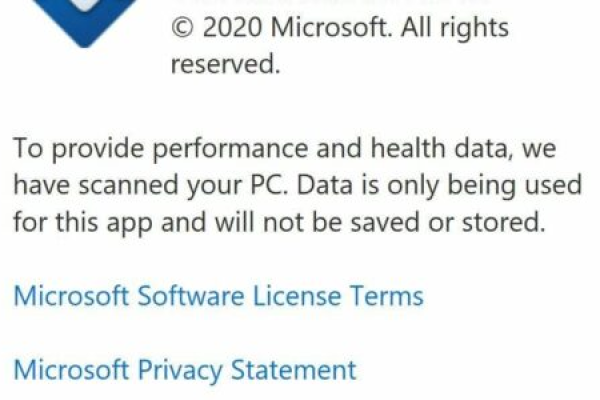
随着科技的发展,电脑硬件和软件的性能越来越受到人们的关注,为了确保您的电脑始终保持良好的工作状态,您可以定期检查设备健康报告,本文将为您介绍如何在 Windows 11 上查看设备健康报告,以及如何通过这些报告来了解电脑的性能状况。
一、打开“设置”应用
您需要打开“设置”应用,点击屏幕左下角的“开始”按钮,然后在弹出的菜单中选择“设置”图标(一个齿轮形状的图标)。
二、进入“系统”选项卡
在“设置”窗口中,点击左侧的“系统”选项卡,在这里,您可以找到许多与电脑硬件和软件相关的设置。
三、点击“高级系统设置”
在“系统”选项卡中,找到并点击“高级系统设置”,这将打开一个名为“系统属性”的窗口。
四、点击“设备管理器”
在“系统属性”窗口中,点击下方的“设备管理器”链接,这将打开一个包含所有硬件设备的列表。
五、展开“显示适配器”类别
在“设备管理器”窗口中,找到并展开“显示适配器”类别,这里列出了您的电脑上安装的所有显卡驱动程序。
六、右键单击显卡驱动程序并选择“属性”
在“显示适配器”类别下,找到您想要检查的显卡驱动程序,然后右键单击它并选择“属性”,这将打开一个名为“属性”的窗口,其中包含有关该显卡驱动程序的详细信息。
七、切换到“详细信息”选项卡
在“属性”窗口中,点击下方的“详细信息”选项卡,在这里,您可以查看有关显卡驱动程序的更多详细信息,包括已安装的驱动程序版本、制造商以及驱动程序支持的功能等。
八、查看设备健康报告
要查看设备健康报告,请返回到“设置”应用的主界面,然后点击左侧的“系统”选项卡,在这里,您可以看到一个名为“设备健康报告”的新选项,点击它以查看有关您电脑硬件和软件性能的详细报告。
九、分析报告结果
根据设备健康报告的内容,您可以了解到您的电脑在哪些方面表现良好,以及哪些方面可能需要改进,报告可能会显示您的电脑在处理器性能、内存使用情况或磁盘空间利用率等方面存在问题,通过分析这些数据,您可以采取适当的措施来优化您的电脑性能。
相关问题与解答:
1. 如何解决设备健康报告中显示的性能问题?
答:根据设备健康报告中的建议,您可以尝试更新驱动程序、清理磁盘空间、关闭不必要的后台应用程序等方法来解决性能问题,如果问题仍然存在,您可以考虑寻求专业人士的帮助或更换硬件组件。
2. 如何定期检查设备健康报告?
答:您可以在“设置”应用的“系统”选项卡中找到设备健康报告选项,只需点击该选项即可查看当前的报告,您还可以将其设置为定期自动生成报告,以便随时了解电脑的性能状况。
3. 设备健康报告中的数据是否准确?
答:设备健康报告的数据来源于电脑的实际运行情况,只要您的电脑正常运行,报告中的数据应该是准确的,如果您发现报告中的数据与您的实际体验不符,您可以尝试重新启动电脑或进行其他诊断操作以解决问题。
本站发布或转载的文章及图片均来自网络,其原创性以及文中表达的观点和判断不代表本站,有问题联系侵删!
本文链接:http://www.xixizhuji.com/fuzhu/273247.html