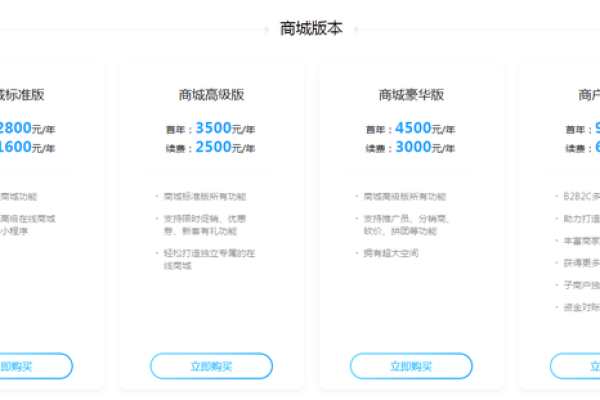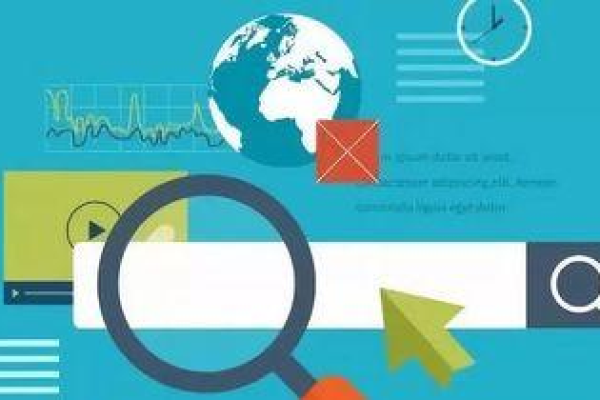Windows 11子账户创建及设置教程
- 行业动态
- 2023-11-24
- 2
Windows 11子账户创建及设置教程
随着Windows 11的发布,许多用户开始尝试升级到新系统,对于一些需要额外隐私和控制的用户来说,创建和管理子账户可能是一个好主意,本文将向您介绍如何在Windows 11中创建和管理子账户,以便为每个用户提供个性化的体验。
一、创建子账户
1. 打开“设置”应用
您需要打开“设置”应用,点击“开始”按钮,然后在搜索框中输入“设置”,接着点击搜索结果中的“设置”应用图标。
2. 进入“账户”选项卡
在“设置”应用中,点击左侧菜单中的“账户”选项卡,这将打开与您的Windows 11帐户相关的设置。
3. 点击“家庭和其他用户”
在“账户”选项卡中,向下滚动并点击“家庭和其他用户”,在这里,您可以找到有关添加其他用户到您的电脑的选项。
4. 选择“添加其他用户到此电脑”
在“家庭和其他用户”页面中,点击“添加其他用户到此电脑”链接,这将打开一个新的窗口,用于创建和管理子账户。
5. 创建子账户
在新窗口中,点击“添加用户而不是电子邮件地址”下拉菜单,然后选择适合您的选项,接下来,输入新用户的详细信息,如姓名、密码等,点击“下一步”按钮以完成子账户的创建。
二、管理子账户
1. 更改子账户设置
一旦您成功创建了子账户,您可以通过以下步骤更改其设置:
– 在“设置”应用中,点击左侧菜单中的“账户”选项卡。
– 在“家庭和其他用户”部分中,找到刚刚创建的子账户。
– 点击子账户旁边的三个点图标(更多选项)。
– 从弹出菜单中选择“更改账户类型和属性”。
– 在弹出窗口中,您可以更改子账户的权限、锁定屏幕等设置,完成后,点击“保存”按钮以应用更改。
2. 分离或合并主账户和子账户
您可能希望将主账户和子账户分开或合并,要执行此操作,请按照以下步骤操作:
– 从弹出菜单中选择“分离我的帐户”,这将使子账户与主账户分离,要重新连接它们,请重复此过程并选择“合并我的帐户”。
三、相关问题与解答
1. 如何删除子账户?
答:要删除子账户,请按照以下步骤操作:
– 在“家庭和其他用户”部分中,找到要删除的子账户。
– 从弹出菜单中选择“删除此帐户”,请注意,这将导致与该帐户关联的所有文件和数据丢失,在确认后,点击“删除”按钮以永久删除子账户。
本站发布或转载的文章及图片均来自网络,其原创性以及文中表达的观点和判断不代表本站,有问题联系侵删!
本文链接:http://www.xixizhuji.com/fuzhu/272901.html