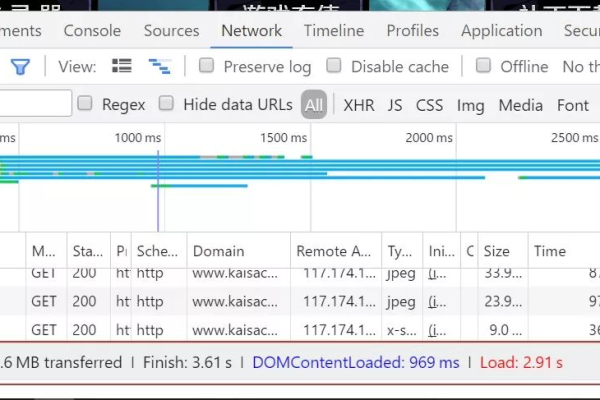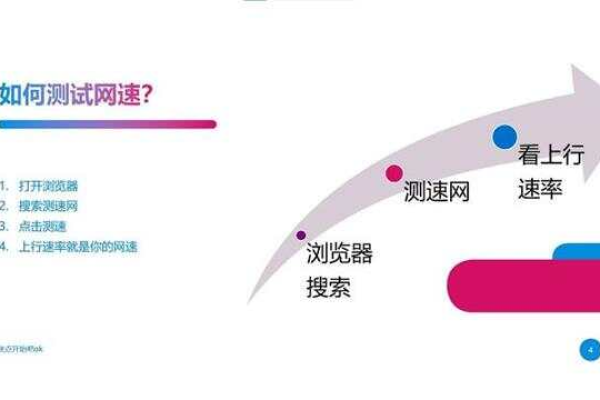win10光标速度多少
- 行业动态
- 2023-11-24
- 2
在 Windows 11 上使用的 5 个最佳免费光标
随着操作系统的不断更新,光标也得到了很大的改进,Windows 11 作为微软最新的操作系统,自然也带来了许多新的光标选项,本文将为您推荐五个在 Windows 11 上使用的最佳免费光标,让您的电脑界面焕然一新。
1. 默认光标(Standard)
作为 Windows 11 的默认光标,它简洁、易用,适合大多数用户,它没有太多花哨的设计,但足以满足日常使用需求,如果您不喜欢其他光标样式,可以先尝试使用这个。
2. 彩色光标(Colorful)
彩色光标为 Windows 11 带来了丰富的色彩,让您的桌面更加生动有趣,您可以选择预设的颜色方案,也可以自定义颜色和动画效果,彩色光标还支持透明度设置,让您的桌面更具个性。
3. 鼠标光标(Mouse)
鼠标光标是一个非常实用的光标,它会在鼠标移动到某个区域时显示不同的颜色或图案,这对于提高工作效率和减少误点击非常有帮助,您可以根据自己的喜好选择不同的皮肤和颜色方案。
4. 动态光标(Dynamic)
动态光标可以根据您的操作实时改变形状或颜色,当您在浏览器中选中一段文字时,光标会变成一个箭头;当您在文件夹中右键单击时,光标会变成一个手型图标,这种光标设计非常独特,可以为您的电脑界面增添一份趣味性。
5. 透明光标(Transparent)
透明光标是一种非常独特的设计,它可以让您的光标与桌面背景融为一体,这种设计非常适合喜欢简约风格的人使用,透明光标的效果可能需要一定的系统性能支持。
以上就是在 Windows 11 上使用的五个最佳免费光标,您可以根据自己的喜好和需求选择合适的光标进行个性化设置,希望本文能帮助您找到满意的光标,让电脑界面焕然一新!
相关问题与解答:
问题1:如何在 Windows 11 上更改光标?
要更改光标,请按 Win + I 打开“设置”应用,然后依次点击“个性化”>“任务栏”>“光标”,在弹出的窗口中选择您喜欢的光标样式即可。
问题2:如何为不同应用程序设置不同的光标?
要为不同应用程序设置不同的光标,请按照以下步骤操作:右键点击任务栏上的空白区域,选择“任务栏设置”,然后点击“光标”选项卡,在此选项卡中,您可以为每个应用程序单独设置光标样式。
问题3:如何在 Windows 11 上关闭动态光标?
要关闭动态光标,请按 Win + I 打开“设置”应用,然后依次点击“个性化”>“任务栏”>“光标”,在此页面中,取消选中“启用动态效果”复选框即可。
问题4:如何在 Windows 11 上恢复默认光标?
要恢复默认光标,请按 Win + I 打开“设置”应用,然后依次点击“个性化”>“任务栏”>“光标”,在此页面中,选择“标准”光标样式即可恢复默认设置。
本站发布或转载的文章及图片均来自网络,其原创性以及文中表达的观点和判断不代表本站,有问题联系侵删!
本文链接:http://www.xixizhuji.com/fuzhu/272872.html