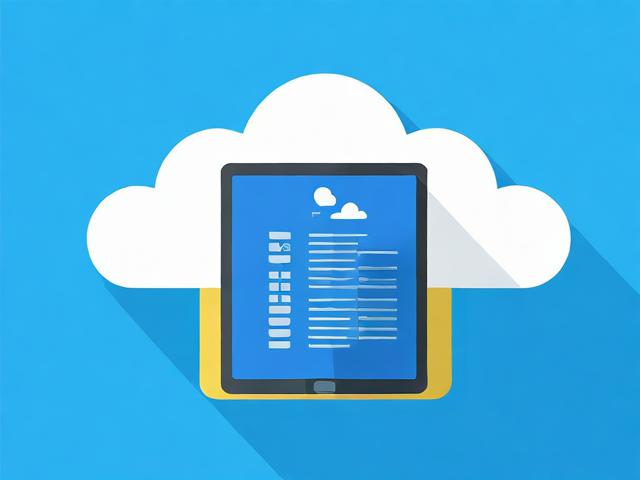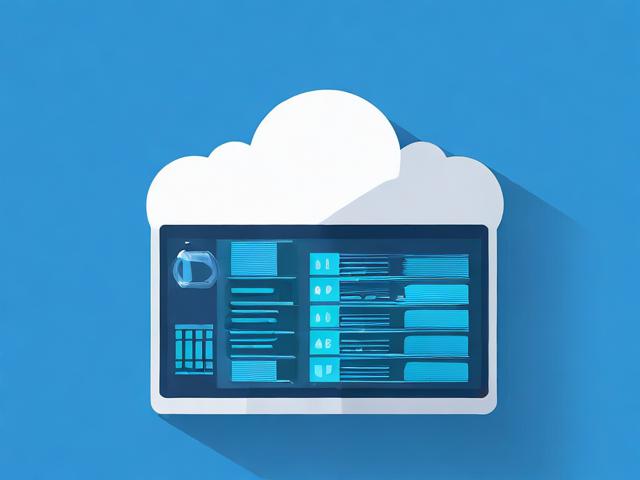ssl证书申请教程
- 行业动态
- 2024-01-27
- 1
SSL证书申请流程
随着互联网的普及和发展,网络安全问题日益严重,为了保护网站数据的安全传输,越来越多的网站开始使用SSL证书,SSL证书是一种用于加密网站数据传输的安全协议,可以有效地防止数据被窃取和改动,如何申请SSL证书呢?本文将详细介绍SSL证书的申请流程。
选择合适的SSL证书类型
在申请SSL证书之前,首先需要选择合适的证书类型,目前市场上主要有以下几种类型的SSL证书:
1、域名验证型(DV):只需要验证域名所有权,审核速度快,价格较低,适合个人网站或小型企业网站。
2、企业验证型(OV):需要验证企业的真实性和合法性,审核时间较长,价格适中,适合中大型企业网站。
3、扩展验证型(EV):需要验证企业的真实性、合法性和安全性,审核时间最长,价格最高,适合大型企业或有特殊安全需求的网站。
购买SSL证书
根据所选的SSL证书类型,可以在各大证书颁发机构(CA)的官方网站上购买相应的SSL证书,购买时需要提供域名、邮箱等相关信息,购买完成后,CA会发送一封确认邮件,邮件中包含了CSR(证书签名请求)的生成方法和安装指南。
生成CSR文件
CSR文件是向CA申请SSL证书时所需的一个加密文件,包含了网站的基本信息和公钥,生成CSR文件的方法如下:
1、打开浏览器,访问CA的CSR生成页面。

2、根据提示输入域名、邮箱、国家等信息。
3、选择证书类型和加密算法。
4、点击“生成”按钮,系统会自动生成CSR文件。
5、下载CSR文件,并用记事本等文本编辑器打开,复制其中的文本内容。
提交CSR文件并完成申请
将复制的CSR文件内容粘贴到CA提供的申请表单中,按照提示完成其他信息的填写,提交申请后,CA会对申请进行审核,审核通过后,CA会签发SSL证书,并将证书以电子邮件的形式发送给申请人。
安装SSL证书
收到SSL证书后,需要在服务器上安装,安装方法因服务器类型而异,以下是常见的服务器安装SSL证书的方法:
1、Apache服务器:将CA签发的证书文件(包括.crt、.ca-bundle等)上传到服务器的网站根目录下,并在配置文件中添加相关指令,重启服务器后,SSL证书即可生效。

2、Nginx服务器:将CA签发的证书文件(包括.crt、.ca-bundle等)上传到服务器的网站根目录下,并在配置文件中添加相关指令,重启服务器后,SSL证书即可生效。
设置HTTPS跳转
为了让用户在访问网站时自动跳转到HTTPS链接,需要在网站的首页或者全局配置文件中设置HTTPS跳转,具体设置方法因服务器类型而异,以下是常见的服务器设置HTTPS跳转的方法:
1、Apache服务器:在网站的首页或者全局配置文件中添加重定向规则,将HTTP请求重定向到HTTPS链接,重启服务器后,HTTPS跳转即可生效。
2、Nginx服务器:在网站的首页或者全局配置文件中添加重定向规则,将HTTP请求重定向到HTTPS链接,重启服务器后,HTTPS跳转即可生效。
验证SSL证书安装成功
在完成以上步骤后,可以通过浏览器访问网站,查看地址栏是否显示绿色的锁标志,如果有绿色锁标志,说明SSL证书已经安装成功,网站数据的安全传输得到了保障。
相关问题与解答:
1、Q:为什么需要申请SSL证书?

A:SSL证书可以对网站数据进行加密传输,防止数据被窃取和改动,保证用户信息安全,拥有SSL证书的网站更容易获得用户的信任,提高网站的品牌形象。
2、Q:申请SSL证书需要多长时间?
A:申请SSL证书的时间因CA的审核速度而异,域名验证型(DV)的审核时间较短,可能需要几分钟到几小时;企业验证型(OV)和扩展验证型(EV)的审核时间较长,可能需要1-3个工作日。
3、Q:SSL证书过期了怎么办?
A:SSL证书通常有一定的有效期,如一年或两年,在证书到期前,需要提前进行续费或重新申请新的SSL证书,续费或重新申请时,可以选择与原证书相同的类型和加密算法,也可以根据实际需求选择其他类型和算法。