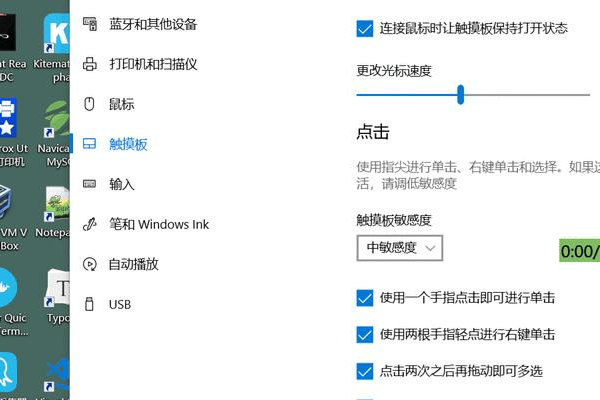win10鼠标左右键没反应
- 行业动态
- 2023-11-23
- 4281
Win10鼠标左右键失灵怎么办
在日常使用电脑的过程中,我们可能会遇到鼠标左右键失灵的问题,这个问题可能是由于硬件故障、驱动程序问题或者系统设置不当等原因导致的,本文将为您提供一些解决方法,帮助您解决Win10鼠标左右键失灵的问题。
一、检查鼠标硬件是否正常
1. 检查鼠标连接线是否损坏,如果鼠标连接线有破损或断裂,可能导致鼠标左右键失灵,可以尝试更换一根新的连接线,看看问题是否得到解决。
2. 检查鼠标按键是否有异物卡住,有时候,鼠标内部的灰尘或杂物可能会导致按键失灵,可以使用干净的棉签或小刷子轻轻清理鼠标按键,去除可能存在的异物。
3. 检查鼠标按键是否有损坏,如果鼠标按键磨损严重,可能导致左右键失灵,这种情况下,可能需要更换一个新的鼠标。
二、更新鼠标驱动程序
1. 右键点击“开始”按钮,选择“设备管理器”。
2. 在设备管理器中,找到并展开“鼠标和其他指针设备”。
3. 找到您的鼠标设备,右键点击它,选择“属性”。
4. 在弹出的窗口中,切换到“驱动程序”选项卡。
5. 点击“更新驱动程序”按钮,根据提示操作,完成驱动程序的更新。
三、调整鼠标设置
1. 右键点击桌面空白处,选择“显示设置”。
2. 在显示设置窗口中,找到“高级显示设置”,点击进入。
3. 在高级显示设置窗口中,找到“指针选项”,点击进入。
4. 在指针选项窗口中,调整“增强指针精度”、“启用指针阴影”等设置,根据需要勾选或取消相应的选项,完成后,点击“应用”按钮,然后点击“确定”按钮。
四、检查系统设置
1. 右键点击桌面空白处,选择“个性化”。
2. 在个性化设置窗口中,找到“颜色”,点击进入。
3. 在颜色设置窗口中,调整“高对比度”、“低对比度”、“关闭透明效果”等设置,根据需要进行调整,完成后,点击“应用”按钮,然后点击“确定”按钮。
相关问题与解答:
1. 如何修复鼠标驱动程序?
答:可以通过上述方法更新鼠标驱动程序,或者卸载当前驱动程序后重新安装官方提供的驱动程序。
2. 如何优化鼠标设置?
答:可以根据自己的使用习惯和需求,调整鼠标指针的速度、加速度等参数,以提高使用体验,可以尝试关闭一些不必要的指针选项,如“增强指针精度”等。
3. 如何解决Win10系统卡顿问题?
答:可以尝试关闭一些不必要的后台程序和服务,释放系统资源;定期进行磁盘碎片整理和系统优化;升级硬件性能,如更换更快的固态硬盘等。
本站发布或转载的文章及图片均来自网络,其原创性以及文中表达的观点和判断不代表本站,有问题联系侵删!
本文链接:http://www.xixizhuji.com/fuzhu/272319.html