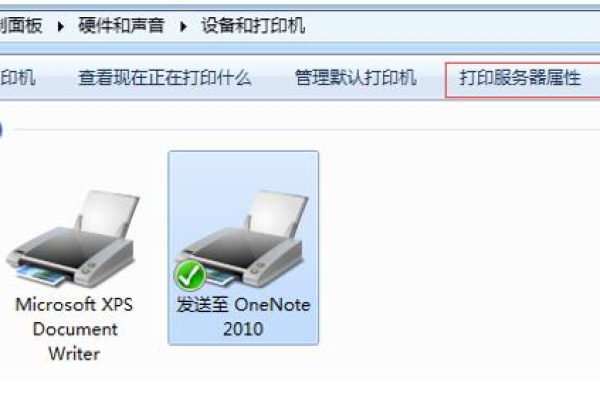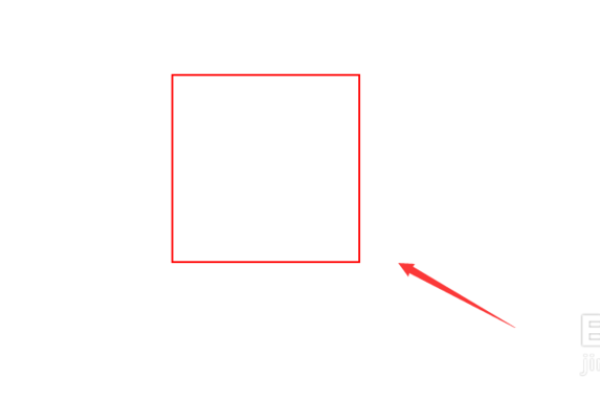Win11系统怎样添加打印机和扫描仪
- 行业动态
- 2023-11-23
- 3223
Win11系统怎样添加打印机和扫描仪
随着科技的发展,打印机和扫描仪已经成为了我们日常生活和工作中不可或缺的设备,在Win11系统中,添加打印机和扫描仪也变得非常简单,本文将详细介绍如何在Win11系统中添加打印机和扫描仪,帮助大家轻松上手。
一、添加打印机
1. 打开“设置”应用
点击屏幕左下角的“开始”按钮,选择“设置”图标,打开“设置”应用。
2. 点击“设备”选项卡
在“设置”应用中,点击左侧的“设备”选项卡。
3. 点击“打印机和扫描仪”
在“设备”选项卡中,找到并点击“打印机和扫描仪”。
4. 点击“添加打印机或扫描仪”
在“打印机和扫描仪”页面中,点击右下角的“添加打印机或扫描仪”按钮。
5. 选择打印机或扫描仪类型
在弹出的“添加打印机”窗口中,选择你需要添加的打印机或扫描仪类型,如果你的设备已经连接到网络,可以选择“网络打印机”或“网络扫描仪”;如果没有连接到网络,可以选择“本地打印机”或“本地扫描仪”。
6. 安装驱动程序
根据你选择的打印机或扫描仪类型,系统会自动搜索并安装相应的驱动程序,如果没有自动安装,你可以点击“浏览计算机以查找驱动程序”,然后手动选择驱动程序文件(通常是一个.exe文件)进行安装。
7. 完成添加
等待驱动程序安装完成后,点击“下一步”,然后按照提示完成打印机或扫描仪的设置,你就成功地在Win11系统中添加了一台打印机或扫描仪。
二、添加扫描仪
添加扫描仪的方法与添加打印机类似,只需在第3步选择“扫描仪”即可,具体步骤如下:
5. 选择扫描仪类型
在弹出的“添加打印机”窗口中,选择你需要添加的扫描仪类型,如果你的设备已经连接到网络,可以选择“网络扫描仪”;如果没有连接到网络,可以选择“本地扫描仪”。
根据你选择的扫描仪类型,系统会自动搜索并安装相应的驱动程序,如果没有自动安装,你可以点击“浏览计算机以查找驱动程序”,然后手动选择驱动程序文件(通常是一个.exe文件)进行安装。
等待驱动程序安装完成后,点击“下一步”,然后按照提示完成扫描仪的设置,你就成功地在Win11系统中添加了一台扫描仪。
相关问题与解答:
1. 如何删除Win11系统中已添加的打印机?
答:打开“设置”应用,点击左侧的“设备”选项卡,然后点击右侧的“打印机和扫描仪”,在弹出的页面中,找到你需要删除的打印机或扫描仪,点击其右侧的齿轮图标,选择“取消链接”,最后点击“确定”按钮即可删除该设备。
本站发布或转载的文章及图片均来自网络,其原创性以及文中表达的观点和判断不代表本站,有问题联系侵删!
本文链接:http://www.xixizhuji.com/fuzhu/272292.html