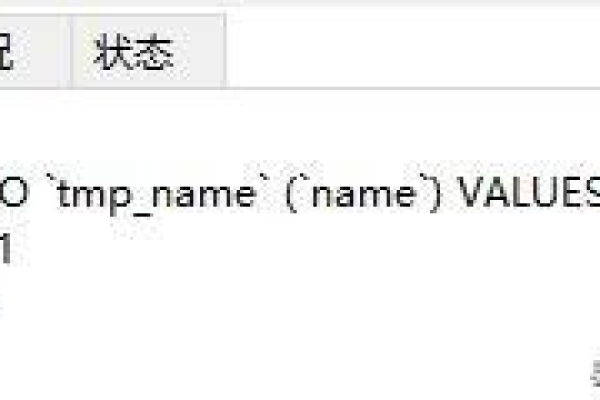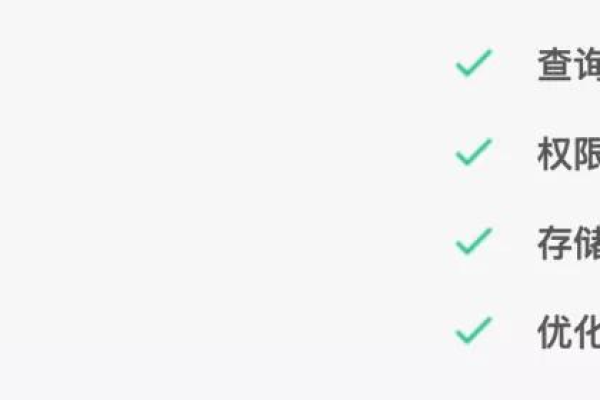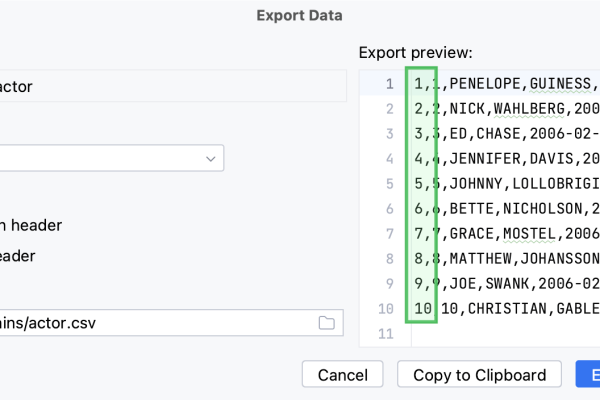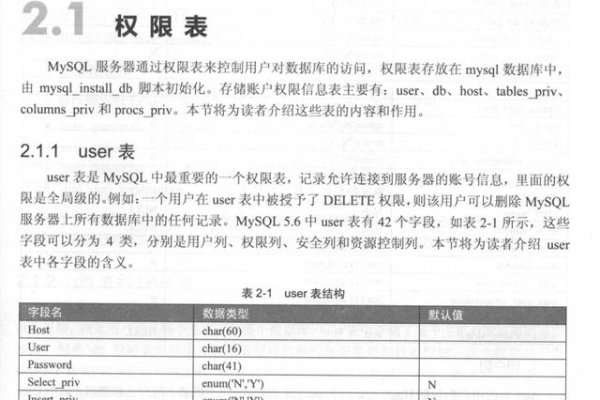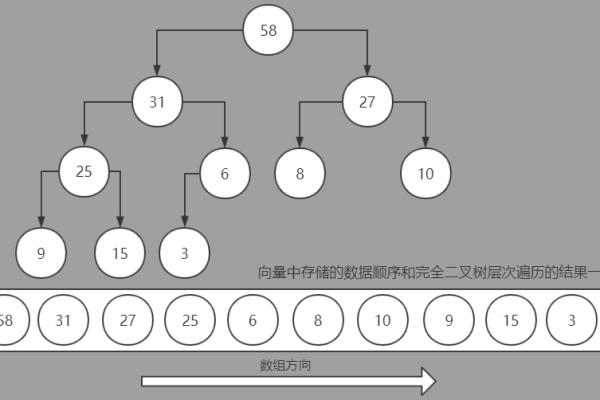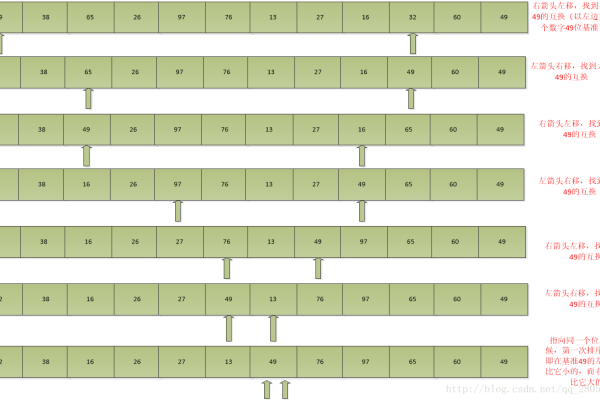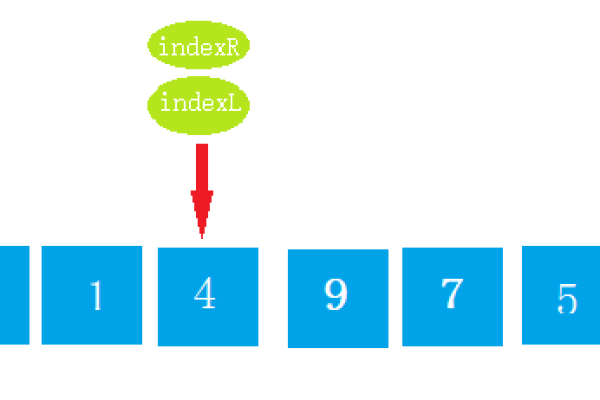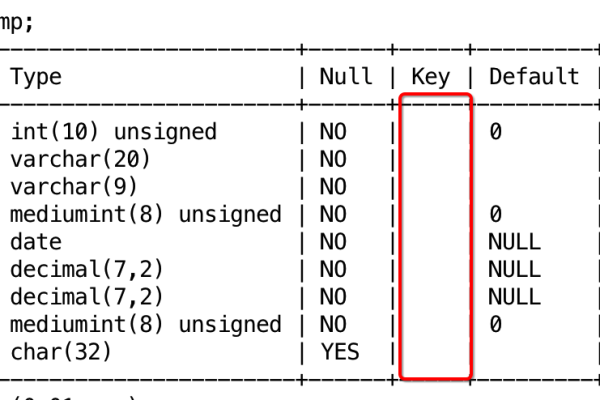python 数据库排序_排序
- 行业动态
- 2024-06-13
- 5
在Python中,我们通常使用SQLite或MySQL等数据库来存储和处理数据,在这些数据库中,我们可以使用SQL语句进行排序操作,下面我将分别介绍在SQLite和MySQL中如何进行排序。
SQLite
在SQLite中,我们可以使用ORDER BY子句来对查询结果进行排序,如果我们有一个名为students的表,其中包含name(姓名)和age(年龄)两个字段,我们可以按照年龄进行升序排序:
import sqlite3
连接到SQLite数据库
conn = sqlite3.connect('test.db')
c = conn.cursor()
执行SQL查询并按照年龄进行升序排序
c.execute("SELECT * FROM students ORDER BY age")
获取查询结果
rows = c.fetchall()
for row in rows:
print(row)
关闭连接
conn.close()
在这个例子中,ORDER BY子句默认按照升序(从小到大)进行排序,如果我们想要按照降序(从大到小)进行排序,可以在列名后面添加DESC关键字:
c.execute("SELECT * FROM students ORDER BY age DESC")
MySQL
在MySQL中,我们可以使用类似的方法进行排序,我们需要安装mysqlconnectorpython库,然后连接到MySQL数据库:
import mysql.connector
连接到MySQL数据库
cnx = mysql.connector.connect(user='root', password='password', host='127.0.0.1', database='test')
cursor = cnx.cursor()
执行SQL查询并按照年龄进行升序排序
cursor.execute("SELECT * FROM students ORDER BY age")
获取查询结果
rows = cursor.fetchall()
for row in rows:
print(row)
关闭连接
cnx.close()
同样,我们可以使用DESC关键字进行降序排序:
cursor.execute("SELECT * FROM students ORDER BY age DESC")
FAQs
Q1: 如何在多个列上进行排序?
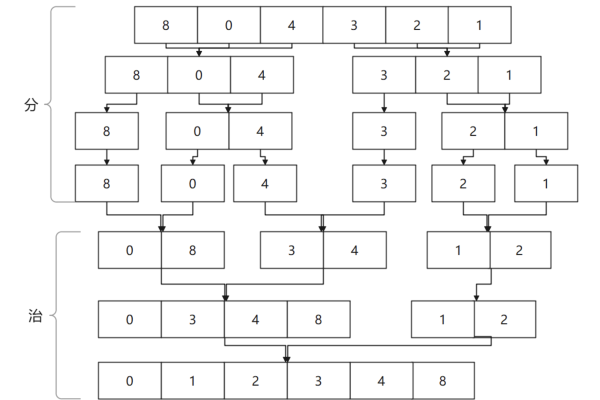
A1: 在SQL查询中,我们可以使用逗号分隔多个列名来进行多列排序,我们可以先按照年龄升序排序,然后在相同年龄的情况下按照姓名降序排序:
cursor.execute("SELECT * FROM students ORDER BY age, name DESC")
Q2: 如何使用Python对查询结果进行排序?
A2: 除了在SQL查询中使用ORDER BY子句进行排序外,我们还可以使用Python的内置函数sorted()对查询结果进行排序,我们可以将查询结果存储在一个列表中,然后使用sorted()函数进行排序:
假设查询结果存储在一个名为rows的列表中 sorted_rows = sorted(rows, key=lambda x: x[1], reverse=False) # 按照第二列(年龄)进行升序排序
这里,key参数指定了排序依据,reverse参数指定了排序方式(True为降序,False为升序)。
关于Python数据库排序,下面是一个简单的介绍,展示了在不同环境中如何进行排序操作。
| 环境 | 语法 | 示例 |
| Python内建函数 | 使用sorted()函数 |
sorted_list = sorted(my_list, key=lambda x: x['field']) |
| SQLite | 使用ORDER BY语句 |
cursor.execute("SELECT * FROM table ORDER BY field ASC") |
| MySQL | 使用ORDER BY语句 |
cursor.execute("SELECT * FROM table ORDER BY field ASC") |
| PostgreSQL | 使用ORDER BY语句 |
cursor.execute("SELECT * FROM table ORDER BY field ASC") |
| MongoDB | 使用sort()方法 |
sorted_documents = collection.find().sort('field', 1) |
| SQLAlchemy ORM | 使用order_by()方法 |
query = session.query(MyModel).order_by(MyModel.field) |
| Pandas DataFrame | 使用sort_values()方法 |
df_sorted = df.sort_values(by='field') |
以下是每个环境中排序操作的详细说明:
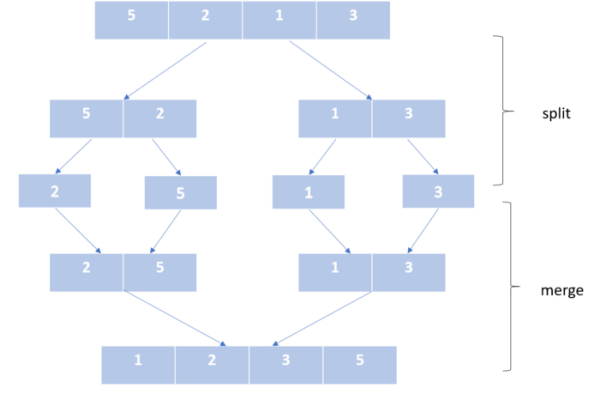
1、Python内建函数:
使用sorted()函数对列表进行排序,通过key参数可以指定排序的依据。
2、SQLite/MySQL/PostgreSQL:
SQL数据库中,使用ORDER BY语句对查询结果进行排序,ASC为升序,DESC为降序。
3、MongoDB:
MongoDB的查询操作中,使用sort()方法进行排序,其中1代表升序,1代表降序。
4、SQLAlchemy ORM:
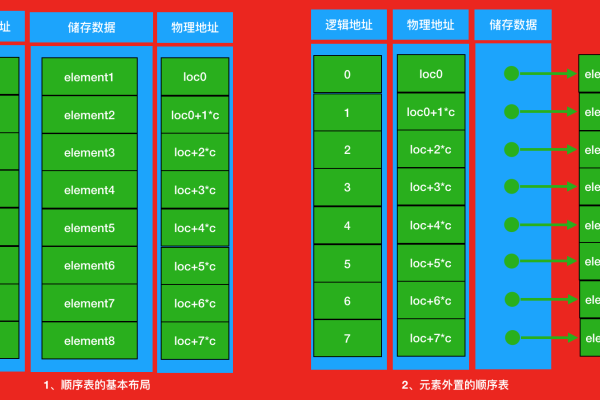
在SQLAlchemy ORM中,使用order_by()方法对查询结果进行排序。
5、Pandas DataFrame:
在Pandas的DataFrame中,使用sort_values()方法按照指定列进行排序。
请注意,实际使用中需要根据你的具体需求选择合适的方法,并且确保使用正确的语法和参数,上面的示例仅作为参考,实际代码中可能还需要进行更多的设置和错误处理。