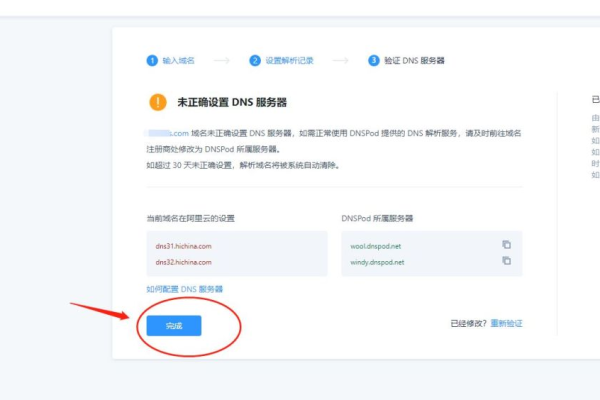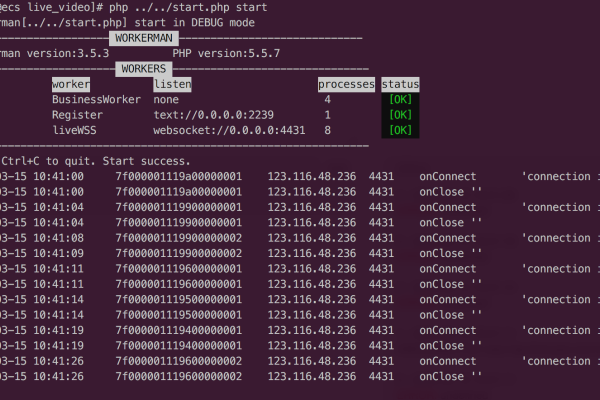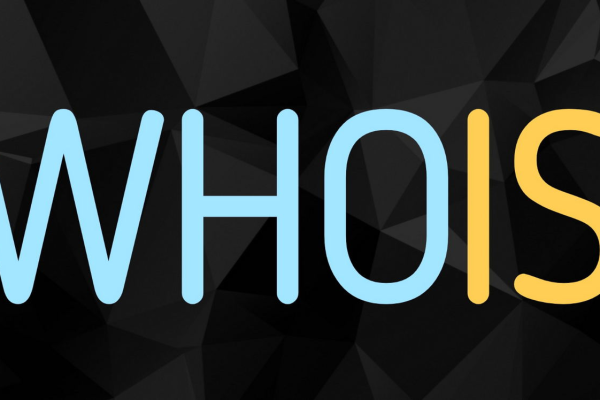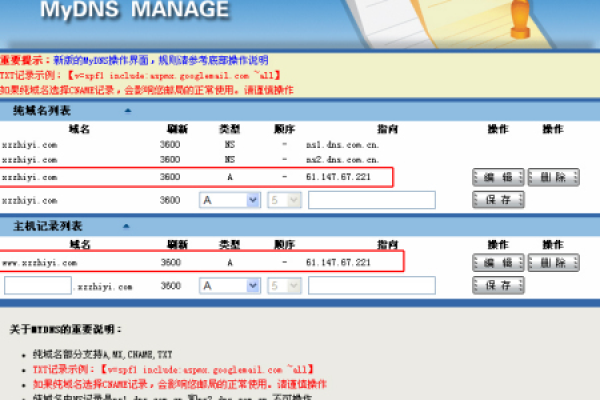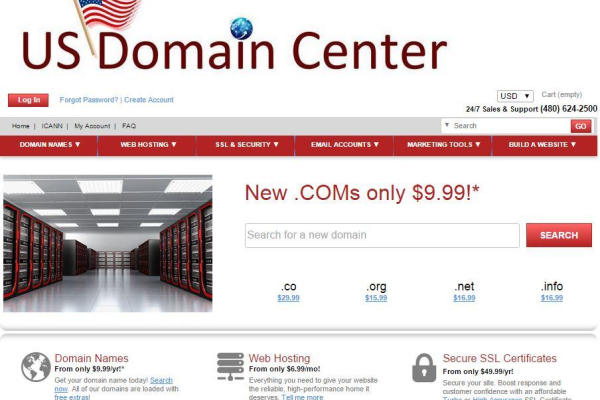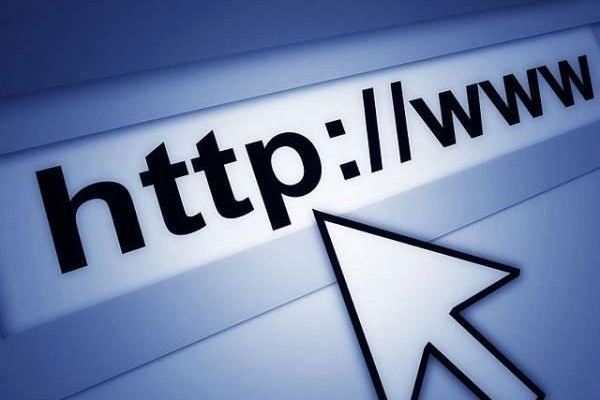主机绑定域名港台主机出地址在新加坡
- 行业动态
- 2024-01-25
- 6
什么是主机绑定域名?
主机绑定域名是指将一个域名与某个主机服务器进行关联,使得用户在访问该域名时,可以直接访问到与之关联的主机服务器上的内容,这样,即使不同的用户使用不同的IP地址访问同一个域名,也能够看到相同的网站内容,实现了负载均衡和提高用户体验的目的。
为什么需要将港台主机出地址在新加坡?
1. 地理位置优势:新加坡位于东南亚地区,是连接亚洲和欧洲的重要枢纽,拥有良好的网络基础设施和服务水平,将港台主机出地址设置在新加坡可以缩短访问距离,提高访问速度和稳定性。
2. 法律合规性:由于中国大陆对互联网的管理较为严格,一些不符合规定的网站和服务可能无法在大陆境内正常运行,而新加坡作为一个法治国家,对互联网的管理相对宽松,因此将港台主机出地址设置在新加坡可以避免一些法律风险。
3. 数据安全保护:新加坡政府高度重视网络安全和数据保护,采取了一系列措施来保护用户的隐私和数据安全,将港台主机出地址设置在新加坡可以让用户更加放心地使用互联网服务。
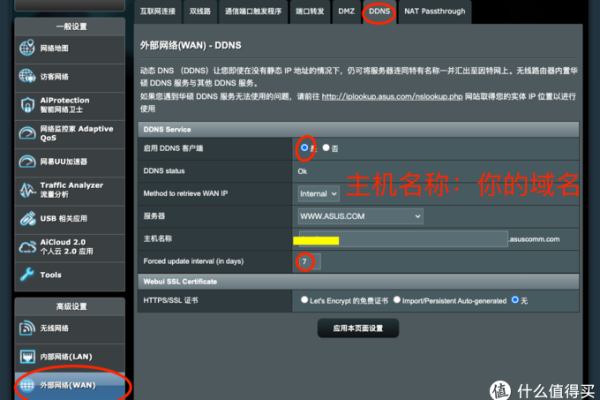
如何实现主机绑定域名?
要实现主机绑定域名,需要经过以下几个步骤:
1. 购买域名:首先需要购买一个符合自己需求的域名,并将其注册到自己的名下。
2. 购买主机:然后需要购买一台合适的主机服务器,可以选择国内或国外的服务商,根据自己的实际需求选择不同的配置和价格方案。
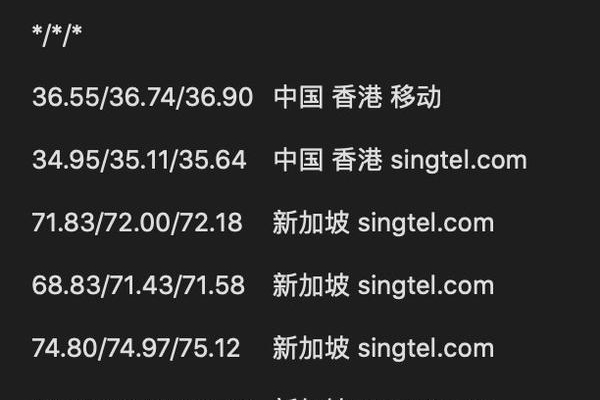
3. 配置DNS解析:在购买主机后,需要对其进行DNS解析设置,将域名指向主机服务器的IP地址,这一步可以通过域名管理后台或者联系主机服务商来完成。
4. 在主机上安装网站程序:最后需要在主机上安装相应的网站程序,如WordPress、Joomla等,并进行基本的配置和管理。
相关问题与解答
Q1:如何测试是否成功绑定了域名?
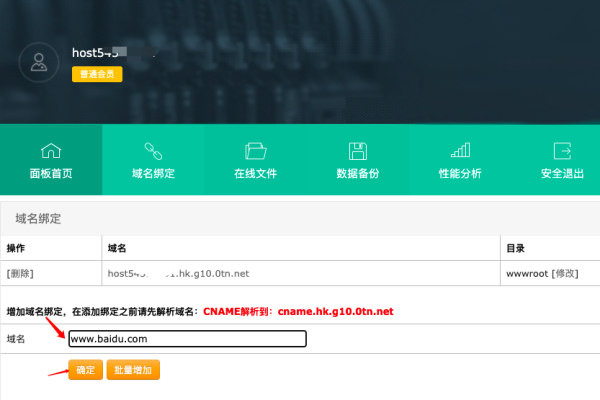
A1:可以在浏览器中输入你的域名,如果能够正常打开网站页面,说明已经成功绑定了域名,如果无法打开或者显示错误信息,可能是DNS解析设置有误或者主机服务器出现了故障等问题,建议检查DNS解析设置和主机服务器状态,或者联系技术支持人员寻求帮助。