华为CDNTN20,下一代内容分发网络的创新与应用前景如何?
- 行业动态
- 2024-10-26
- 4649
华为
cdntn20是
华为公司推出的一款高性能计算设备,主要用于处理复杂的计算任务和大数据处理。
一、基本信息
1、发布时间:2020年6月19日
2、产品名称:华为畅享20 Pro
3、手机类型:5G全网通手机
4、手机尺寸:高度约为160毫米,宽度约为75.32毫米,厚度约为8.35毫米
5、手机重量:约192克
6、颜色:幻夜黑、深海蓝、星河银、樱雪晴空
二、主要配置
1、屏幕
屏幕尺寸:6.5英寸
屏幕色彩:1670万色
屏占比:91%
分辨率:2400×1080像素
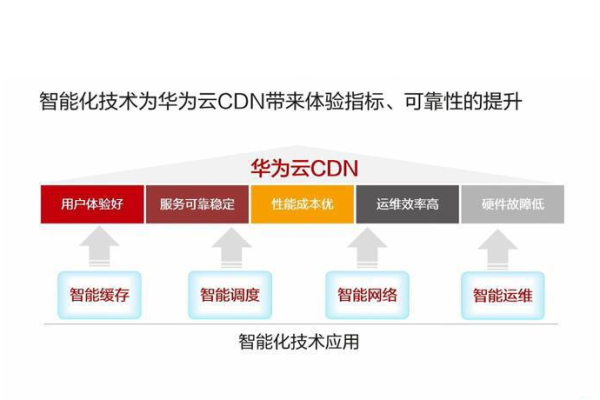
刷新率:90赫兹
触控采样率:180赫兹
2、拍照功能
后置摄像头:4800万像素主镜头+800万像素超广角/景深镜头+200万像素微距镜头三摄
前置摄像头:1600万像素
拍摄功能:支持防抖模式、变焦模式、超高清、超广角、大光圈虚化及微距等四大拍摄功能,以及4.5秒超级夜景模式和多帧合成以及电子防抖算法
3、电池与续航

电池容量:4000毫安时
快充功能:支持22.5瓦快充和AI智能省电技术
4、性能与处理器
处理器:联发科天玑800八核处理器
操作系统:预装基于Android 10的EMUI 10.1操作系统
5、网络与连接
网络类型:5G双模全网通、双卡双通

频段:极速下行支持N1/N38/N41/N78/N79/N77频段
天线设计:采用5G全场景智慧天线,单独设计了侧边独立天线,同时采用1T4R轮发技术,智能天线切换+智能调谐技术,12根天线26种天线调谐状态,覆盖单手通话、单手上网,双手横握等不同通信场景
6、其他特性
接口:TypeC接口
耳机孔:保留3.5mm耳机孔
指纹识别:侧面指纹识别方案
华为畅享20 Pro是一款性能出色、拍照优秀、续航强劲的智能手机,适合对手机性能有一定要求的用户。
本站发布或转载的文章及图片均来自网络,其原创性以及文中表达的观点和判断不代表本站,有问题联系侵删!
本文链接:http://www.xixizhuji.com/fuzhu/2701.html


