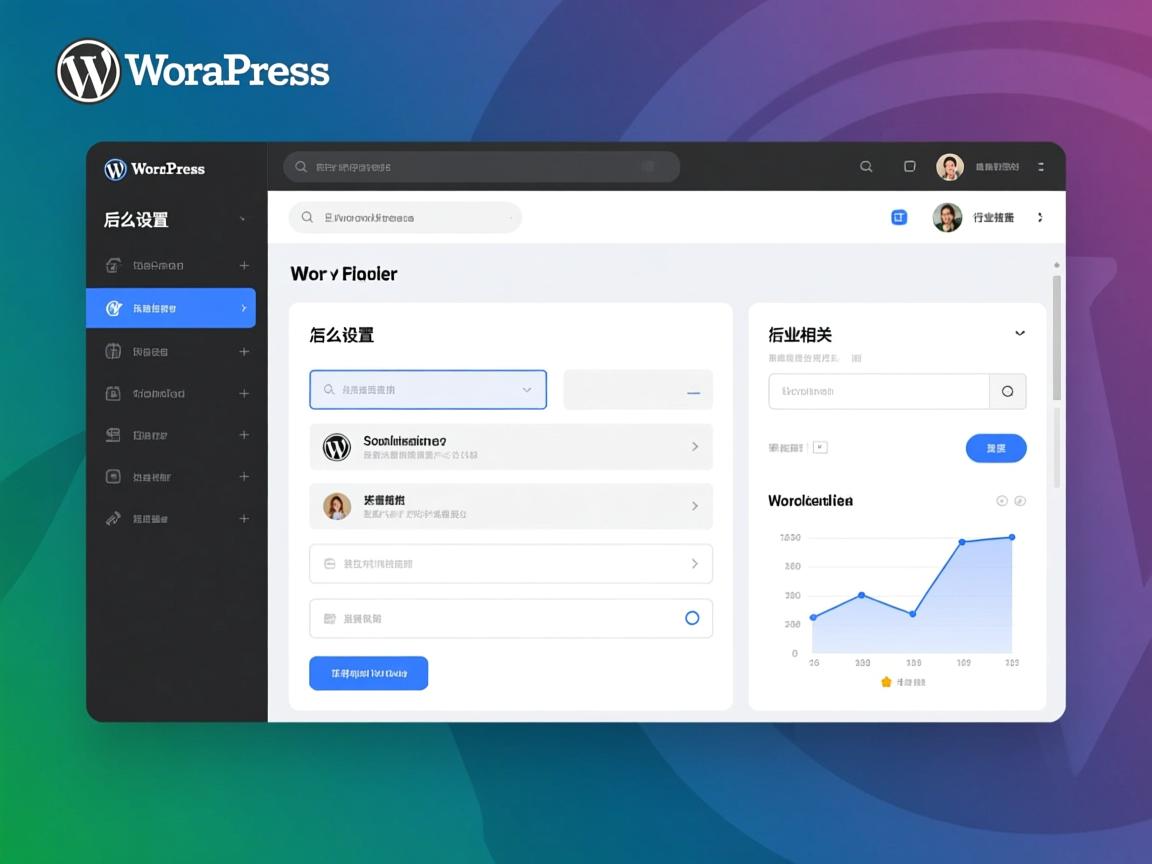上一篇
如何快速搭建DNS服务器并实现高效网站管理?
- 云服务器
- 2025-05-28
- 4194
DNS服务器架设需先安装BIND等软件,配置主配置文件(如named.conf),创建正向/反向区域文件,定义域名解析规则,设置A记录、CNAME等资源记录,启动服务后使用nslookup验证解析,注意防火墙放行53端口,并配置权限控制确保安全性。
DNS(域名系统)是互联网的基础设施之一,负责将域名解析为IP地址,架设自己的DNS服务器可以提高网络管理效率、增强隐私保护或优化本地网络访问速度,本教程将详细讲解如何从零开始搭建DNS服务器,涵盖Linux与Windows系统环境,并附关键配置示例与安全建议。
准备工作
-
选择操作系统
- Linux推荐:Ubuntu/Debian、CentOS/RHEL
- Windows推荐:Windows Server 2019及以上
- 硬件要求:1核CPU、1GB内存、10GB硬盘(适用于中小型场景)
-
域名与IP规划
- 确认主域名(如
example.com) - 准备至少2个静态IP地址(主DNS与辅DNS)
- 确认主域名(如
-
防火墙设置
- 开放UDP/TCP 53端口(DNS服务端口)
- 允许ICMP协议(用于网络连通性测试)
Linux系统搭建DNS服务器(以BIND为例)
步骤1:安装BIND软件
# Ubuntu/Debian sudo apt update && sudo apt install bind9 bind9-utils # CentOS/RHEL sudo yum install bind bind-utils
步骤2:配置主配置文件
编辑/etc/bind/named.conf.options,添加以下内容:
options {
directory "/var/cache/bind";
listen-on port 53 { any; }; # 允许所有IP访问
allow-query { any; }; # 允许所有查询
recursion yes; # 启用递归解析
forwarders {
8.8.8.8; # 使用Google DNS作为上游
8.8.4.4;
};
};步骤3:创建区域文件(Zone File)
新建/etc/bind/zones/example.com.db,定义域名解析规则:

$TTL 86400
@ IN SOA ns1.example.com. admin.example.com. (
2025010101 ; 序列号
3600 ; 刷新时间
1800 ; 重试时间
604800 ; 过期时间
86400 ; 最小TTL
)
@ IN NS ns1.example.com.
@ IN NS ns2.example.com.
ns1 IN A 192.168.1.10
ns2 IN A 192.168.1.11
www IN A 192.168.1.100
mail IN CNAME example.com.步骤4:引用区域文件
在/etc/bind/named.conf.local中添加:
zone "example.com" {
type master;
file "/etc/bind/zones/example.com.db";
};步骤5:启动服务并验证
sudo systemctl restart bind9 sudo named-checkconf # 检查配置文件语法 sudo named-checkzone example.com /etc/bind/zones/example.com.db # 检查区域文件
Windows系统搭建DNS服务器
步骤1:安装DNS服务器角色
- 打开“服务器管理器” → “添加角色和功能”
- 勾选“DNS服务器”,完成安装向导。
步骤2:配置正向查找区域
- 打开“DNS管理器” → 右键“正向查找区域” → “新建区域”
- 选择“主要区域”,输入域名
example.com - 创建区域文件(默认路径:
C:WindowsSystem32dnsexample.com.dns)
步骤3:添加资源记录

- 右键区域
example.com→ “新建主机(A记录)”- 名称:
www,IP地址:168.1.100
- 名称:
- 添加NS记录:
- 名称:,服务器:
ns1.example.com
- 名称:,服务器:
步骤4:配置转发器
- 右键服务器名 → “属性” → “转发器”
- 添加上游DNS(如
8.8.8)
DNS服务器测试与维护
-
解析测试工具
# Linux dig example.com @localhost nslookup www.example.com # Windows nslookup www.example.com 127.0.0.1
-
日志监控
- Linux:查看
/var/log/syslog - Windows:使用“事件查看器” → “应用程序和服务日志” → “DNS Server”
- Linux:查看
-
安全加固建议
- 限制递归查询范围(仅允许内网IP)
- 启用DNSSEC防止DNS劫持
- 定期更新BIND或Windows DNS服务补丁
常见问题解答
Q1:DNS解析缓慢怎么办?

- 检查网络延迟
- 调整
forwarders为更快的上游DNS(如本地运营商DNS) - 启用缓存加速(BIND默认开启)
Q2:如何添加MX记录?
在区域文件中添加:
@ IN MX 10 mail.example.com.
mail IN A 192.168.1.200引用说明
- BIND官方文档:https://www.isc.org/bind/
- Microsoft DNS管理指南:https://learn.microsoft.com/en-us/windows-server/networking/dns/dns-top
(全文完)