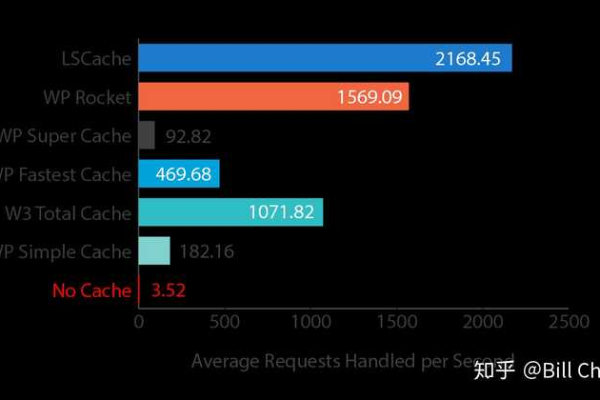大学生云服务器_云创校园活动规则
- 行业动态
- 2024-06-26
- 5
大学生云服务器活动旨在鼓励学生探索云技术。参与者需遵守以下规则:注册并登录指定平台;按照活动指南完成
云服务器的申请和使用;提交项目成果以参加评选。请务必在规定时间内完成所有步骤。
大学生云服务器 云创校园活动规则
活动简介
1.1 目的和宗旨
提升大学生对云计算的认识和实践能力。
鼓励创新思维和技术应用。
促进学生之间的技术交流与合作。
1.2 主办与协办单位
主办:XX云计算公司
协办:各参与高校信息科技部门
1.3 活动对象
在校大学生及研究生
2.1 云服务器使用
提供免费的云服务器资源供学生学习和开发。
指导学生如何部署和管理云服务器。
2.2 项目开发
鼓励学生团队基于云服务器开展项目开发。
项目主题需与云计算相关,如数据分析、人工智能等。
2.3 技术交流
组织线上线下的技术交流会。
邀请行业专家进行讲座和指导。
参与方式
3.1 报名条件
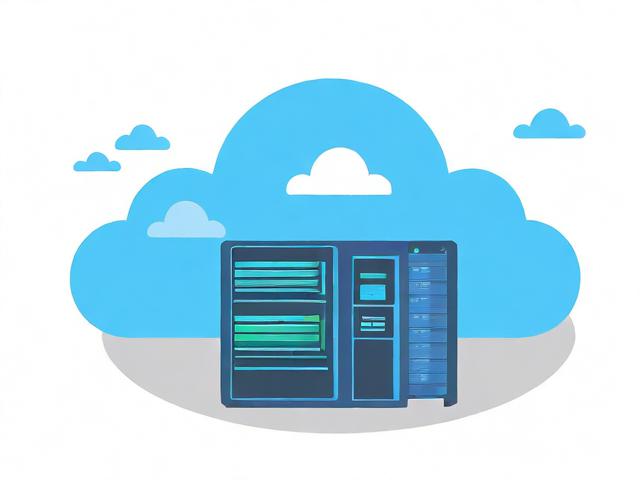
必须是在校学生,能提供有效的学生证明。
有基本的计算机操作能力和网络知识。
3.2 报名流程
在线填写报名表格。
提交个人资料和简短的项目提案。
3.3 截止日期
报名截止日期:XXXX年XX月XX日。
评审标准
4.1 创新性
项目的新颖性和独特性。
4.2 实用性
项目的实际应用场景和用户价值。
4.3 技术难度
技术实现的复杂度和完成度。
4.4 团队表现

团队成员的合作与分工。
奖项设置
5.1 奖项类别
最佳创新奖
最佳实用奖
最佳技术奖
最佳团队合作奖
5.2 奖励内容
奖金
实习机会
证书和奖杯
注意事项
6.1 遵守规则
参与者必须遵守所有活动规则。
6.2 诚信原则
严禁抄袭和不正当竞争行为。

6.3 数据安全
妥善保管个人及项目数据,防止泄露。
联系方式
7.1 咨询邮箱
contact@cloudactivity.com
7.2 联系电话
XXXXXXXXXXX
是一个关于“大学生云服务器 云创校园活动”的规则样本,可以根据具体活动需求进行调整。
以下是根据提供的信息整理的关于大学生云服务器“云创校园”活动规则的介绍:
| 序号 | 活动规则说明 |
| 1 | 活动对象:35岁以下的学生用户(特定于腾讯云)或国内在校学生(特定于阿里云) |
| 2 | 优惠产品:轻量应用服务器和CVM云服务器(腾讯云);云服务器ECS(阿里云) |
| 3 | 价格优惠:具体见下表价格部分 |
| 4 | 购买条件:完成实名认证和学生认证(腾讯云25岁以下可免学生认证) |
| 5 | 认证要求:提供学校信息、学历、入学及预计毕业年月,并保持信息一致 |
| 6 | 购买限制:每个身份证号码、手机号对应多个账号仅限一个购买(腾讯云) |
| 7 | 续费规则:需在指定页面进行续费,每次可选时长为3、6、12个月 |
| 8 | 续费优惠:不支持降配和带宽计费模式切换(腾讯云) |
| 9 | 活动限制:每日限量100台特惠商品(腾讯云) |
| 10 | 活动权益:不支持更换已购买套餐、不参与免费升配活动(腾讯云) |
| 11 | 退款说明:若购买产品发生退款,不再保留参与活动资格(腾讯云) |
| 12 | 额外要求:腾讯云要求活动云服务器不配置安全组,用户可自行创建、查看、更新和删除 |
| 13 | 活动监督:腾讯云有权对反面刷抢活动资源、长期资源闲置进行管理(腾讯云) |
价格部分:
| 服务类型 | 配置 | 价格(腾讯云) | 价格(阿里云) |
| 轻量应用服务器 | 2核2G | 30元/3个月,58元/6个月,112元/1年 | 无对应配置 |
| 轻量应用服务器 | 4核8G | 191.1元/3个月,352.8元/6个月,646.8元/1年 | 无对应配置 |
| CVM云服务器 | 2核4G | 842.4元/1年 | 无明确价格,需完成特定活动 |
| 云服务器ECS | 完成学生认证和领用任务后,可免费使用2周,续用需在社区发表文章 |
请注意,上述介绍信息是根据提供的参考信息整理而成,具体活动规则和价格以各云服务商官网实时公布的信息为准。