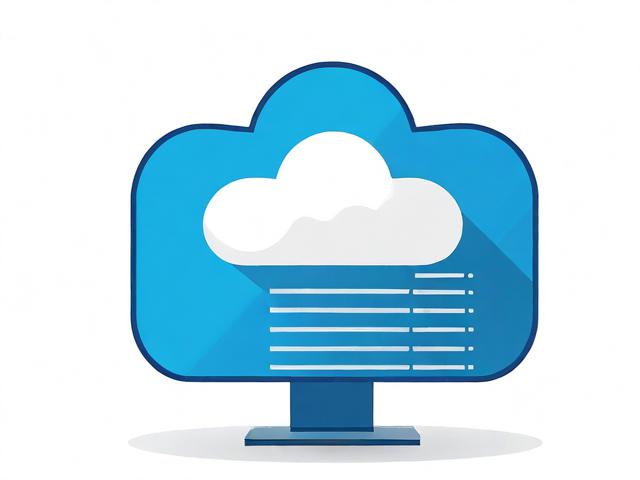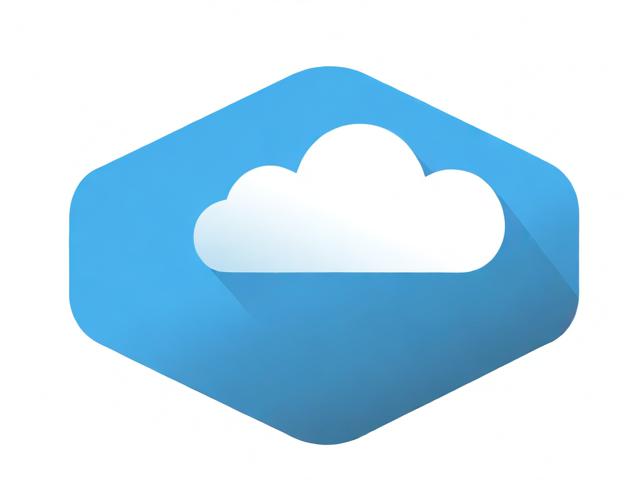大数据可以通过_通过界面升级大版本
- 行业动态
- 2024-06-23
- 2
大数据界面升级大版本的步骤和注意事项
在当今数据驱动的世界中,大数据平台的作用日益重要,随着技术的不断进步,这些平台需要定期进行版本升级以保持其竞争力和效能,大数据平台的版本升级通常包括新功能的添加、性能改进、安全破绽的修复以及对现有系统的优化等,通过界面进行大数据平台的版本升级是一个复杂但至关重要的过程,以下是一些关键步骤和注意事项:
准备工作
1、备份数据:在进行任何升级之前,确保对当前系统中的所有重要数据进行完整备份。
2、评估兼容性:检查新版本的系统要求,确认现有的硬件和软件环境是否兼容。
3、测试环境搭建:在非生产环境中模拟升级过程,测试新版本的功能和稳定性。
4、阅读文档:仔细阅读新版本的发布说明、升级指南和已知问题列表。
升级流程
1、通知利益相关者:提前告知所有用户升级计划和可能的服务中断时间。
2、禁用服务:在升级期间暂时关闭或限制对大数据服务的访问。

3、执行升级:按照官方指南逐步执行升级操作,注意记录每一步骤。
4、验证升级:完成升级后,验证系统功能是否正常,确保没有遗漏的步骤。
5、恢复服务:在确认一切正常后,重新开放服务并通知用户。
注意事项
1、避免高峰时段:选择在用户活动较低的时段进行升级,以减少影响。
2、监控性能:升级后密切监控系统性能,确保没有出现意外的资源消耗增加。
3、准备回滚方案:如果升级失败,要有快速恢复到旧版本的计划。

4、持续更新文档:随着系统升级,相关的操作手册和用户指南也应同步更新。
后续操作
1、收集反馈:从用户那里收集关于新版本的反馈,特别是关于新功能和改进的地方。
2、监控日志:定期检查系统日志,以便及时发现并解决潜在问题。
3、持续优化:根据使用情况和性能监测结果,对系统进行必要的调整和优化。
相关问答FAQs
Q1: 如果在升级过程中遇到问题怎么办?

A1: 如果遇到问题,首先不要慌张,应立即参照升级文档中的问题解决指南进行处理,如果问题无法自行解决,应及时联系技术支持团队寻求帮助,如果问题严重影响系统运行,应启动预先准备的回滚计划,将系统恢复到升级前的状态以保证业务连续性。
Q2: 升级后如何确保系统的稳定性?
A2: 升级完成后,应进行全面的系统测试,包括功能测试、性能测试和安全测试等,以确保新版本的系统稳定运行,持续监控系统日志和性能指标,可以帮助及时发现并解决可能出现的问题,对于用户反馈的问题,要及时响应并处理,定期对系统进行维护和优化,可以进一步提升系统的稳定性和性能。
以下是一个简化的介绍,描述了大数据平台或数据库通过界面升级大版本的一般步骤,以瓴羊DataphinV4.0和TiDB的升级为例:
| 序号 | 组件/平台 | 升级步骤 | 相关说明 |
| 1 | Dataphin | 评估当前数据环境和配置 | 确认当前版本的状态,为升级做好准备。 |
| 2 | Dataphin | 下载最新版本 | 从官方渠道获取最新版本的安装包。 |
| 3 | Dataphin | 备份数据和配置 | 在升级之前备份重要数据和相关配置,以防万一需要回滚。 |
| 4 | Dataphin | 通过界面启动升级流程 | 使用户界面引导的升级向导开始升级过程。 |
| 5 | Dataphin | 权限和界面定制 | 根据需要设置精细化权限和定制特定职位界面。 |
| 6 | Dataphin | 部署新功能和组件 | 如K8s上部署Flink,无需购买Hadoop集群即可实现实时数据处理。 |
| 7 | TiDB | 配置下游新版本集群 | 配置好目标版本的TiDB集群,准备好接收数据。 |
| 8 | TiDB | 使用dumpling全备 | 对现有数据进行全量备份,准备迁移到新版本集群。 |
| 9 | TiDB | 部署TiCDC组件 | 部署TiCDC以实现增量数据同步。 |
| 10 | TiDB | 扩容TiCDC节点 | 根据需要扩容TiCDC节点,确保数据同步能力。 |
| 11 | TiDB | 确认业务表键配置 | 确认业务表包含唯一键或主键,保证数据一致性。 |
| 12 | TiDB | 通过界面配置升级和同步 | 通过界面配置TiDB集群的升级和数据的同步过程。 |
| 13 | Dataphin/TiDB | 监控和验证升级效果 | 在升级和同步完成后,监控系统状态并验证数据完整性。 |
| 14 | Dataphin/TiDB | 提供回退方案 | 准备回退方案以应对升级后可能遇到的问题。 |
这个介绍提供了大数据平台或数据库界面升级大版本的一般步骤,实际操作中可能需要根据具体产品文档和升级指南进行详细操作。