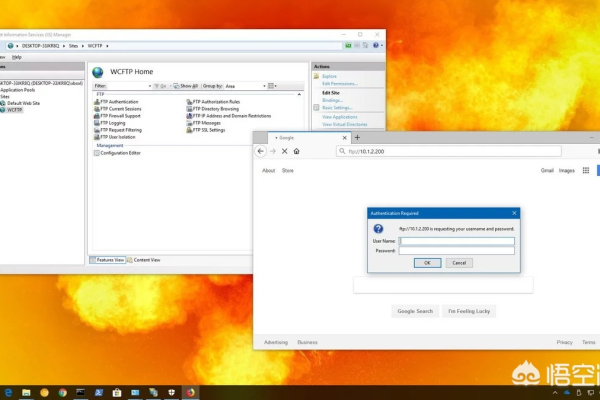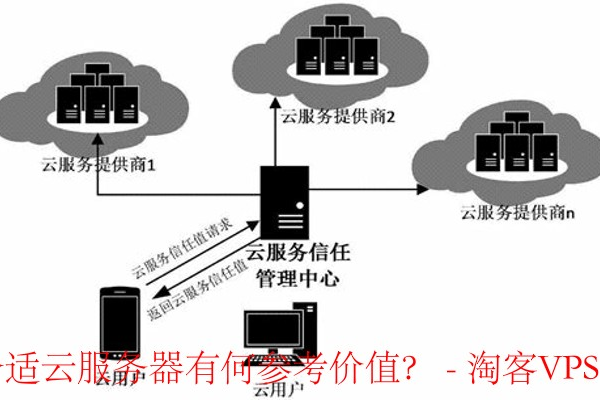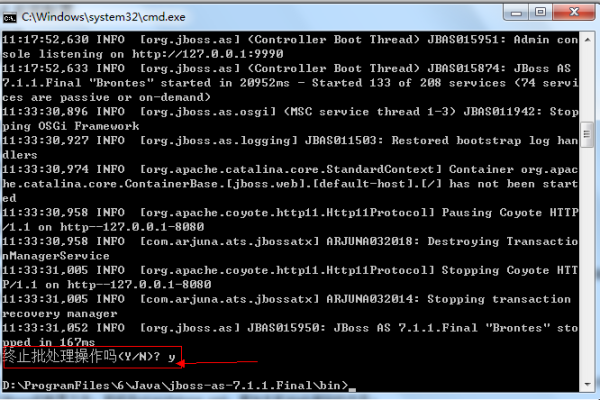云虚拟主机如何安装
- 行业动态
- 2024-05-25
- 3
云虚拟主机(Cloud Virtual Host)通常指的是在云计算环境中分配给特定用户或应用的服务器资源,安装具体的软件和硬件依赖于你使用的云服务提供商和你的具体需求,以下是一个通用的步骤指南,以帮助你了解如何在云虚拟主机上进行安装:
1. 选择云服务提供商
选择一个云服务提供商(例如Amazon Web Services, Microsoft Azure, Google Cloud Platform等)。
2. 创建云虚拟主机
登录到所选的云服务平台,并按照平台的指导创建一个虚拟主机实例。
步骤示例(以AWS为例):
登录AWS管理控制台。
转到EC2服务。
点击“启动实例”按钮。
选择一个合适的亚马逊机器映像(AMI)。
选择实例类型。
配置实例详情(如存储、网络等)。

添加标签(可选)。
审核并启动。
3. 连接云虚拟主机
通过SSH或者远程桌面协议(RDP)连接到你的云虚拟主机。
步骤示例(以SSH连接Linux为例):
获取你的实例的公共IP地址。
使用SSH客户端(如PuTTY或终端)。
输入ssh [username]@[public_ip_address]。
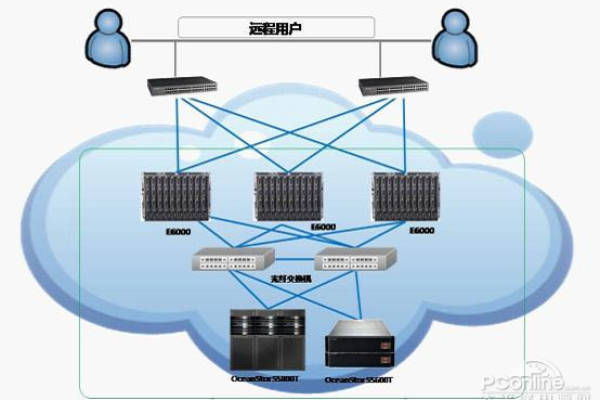
输入密码或密钥对进行身份验证。
4. 安装所需的软件
一旦连接成功,你就可以开始安装你需要的软件了,这可以通过包管理器(如apt, yum, apk等)或直接从源代码编译来完成。
步骤示例(以Ubuntu为例):
更新系统包列表:sudo apt update
安装软件包:sudo apt install [package_name]
5. 配置软件
根据需要进行软件的配置。
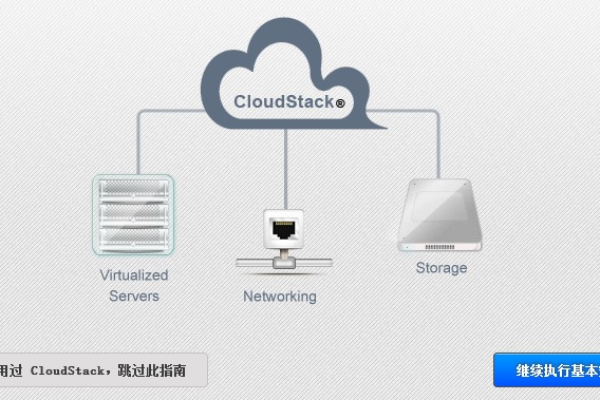
6. 测试安装
确认软件已正确安装并且按预期工作。
7. 安全设置
不要忘记设置防火墙规则,关闭不必要的端口,确保安全组设置正确,并且定期更新系统和应用软件。
8. 监控和维护
设置必要的监控工具来跟踪性能和资源使用情况,并进行定期维护以确保系统的稳定运行。
请注意,上述步骤是一般性的指导,具体操作可能会根据你的云服务提供商和要安装的软件有所不同,始终遵循你选择的云服务提供商的最佳实践和文档。