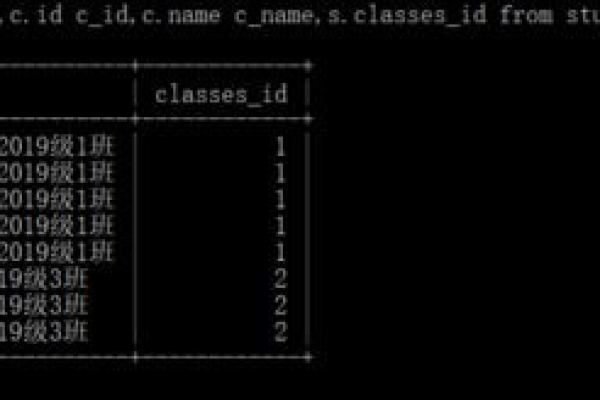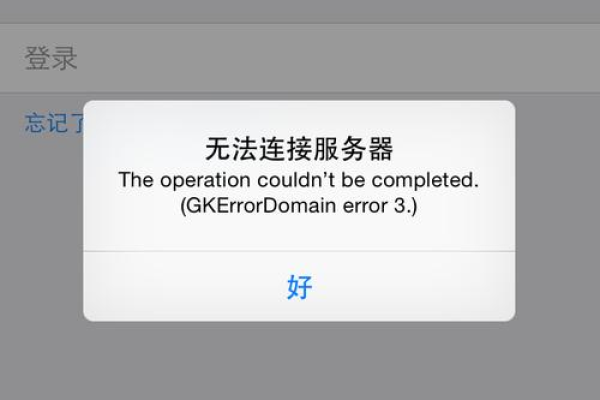wmic查看进程
- 行业动态
- 2023-11-18
- 1
在 Windows 操作系统中,我们可以使用 wmic 命令来快速查看和管理系统信息,wmic 是一个功能强大的命令行工具,可以用来查询和操作 WMI(Windows Management Instrumentation)信息,通过 wmic,我们可以方便地列出所有正在运行的进程、硬件设备等信息,本文将介绍如何使用 wmic 快速列出所有 Windows 进程。
一、打开命令提示符
在使用 wmic 命令之前,首先需要打开命令提示符,点击开始菜单,输入“cmd”并按回车键,或者按下“Win + R”组合键,输入“cmd”并按回车键,即可打开命令提示符。
二、使用 wmic 命令列出所有 Windows 进程
在命令提示符中,输入以下命令并按回车键,即可列出所有 Windows 进程:
wmic process get ProcessId,Name,CommandLine,WorkingSetSize,UserModeTime,KernelModeTime,StartTime,CreationDate
这个命令会显示所有进程的进程 ID(ProcessId)、进程名称(Name)、命令行(CommandLine)、工作集大小(WorkingSetSize)、用户模式时间(UserModeTime)、内核模式时间(KernelModeTime)、启动时间(StartTime)和创建日期(CreationDate)。
三、调整列宽和格式
默认情况下,输出的列宽可能不够用,我们可以通过以下命令调整列宽:
wmic process where "ProcessId=1234" get /format:htable | more +10 > output.txt
这个命令会将进程 ID 为 1234 的进程信息以表格形式输出,并将结果保存到 output.txt 文件中,通过 more +10 命令可以调整每列的宽度。
四、过滤和排序输出结果
我们还可以根据需要对输出结果进行过滤和排序,我们可以只显示名为“notepad.exe”的进程:
wmic process where "ProcessName='notepad.exe'" get ProcessId,Name,CommandLine,WorkingSetSize,UserModeTime,KernelModeTime,StartTime,CreationDate
我们还可以使用 sort 命令对输出结果进行排序,按照进程 ID 升序排列:
wmic process get ProcessId,Name,CommandLine,WorkingSetSize,UserModeTime,KernelModeTime,StartTime,CreationDate | sort ProcessId -asc
五、相关问题与解答
问题1:如何使用 wmic 命令查看 CPU 使用率?
答:可以使用以下命令查看 CPU 使用率:
wmic cpu get loadpercentage
问题2:如何使用 wmic 命令查看磁盘空间使用情况?
答:可以使用以下命令查看磁盘空间使用情况:
wmic logicaldisk get size,freespace,caption,volumename
问题3:如何使用 wmic 命令查看网络连接情况?
答:可以使用以下命令查看网络连接情况:
wmic netconnection get State,LocalAddress,RemoteAddress,Status,ProviderName,DNSHostName,PrimaryWorkstationName
问题4:如何使用 wmic 命令查看已安装的软件?
本站发布或转载的文章及图片均来自网络,其原创性以及文中表达的观点和判断不代表本站,有问题联系侵删!
本文链接:http://www.xixizhuji.com/fuzhu/269399.html