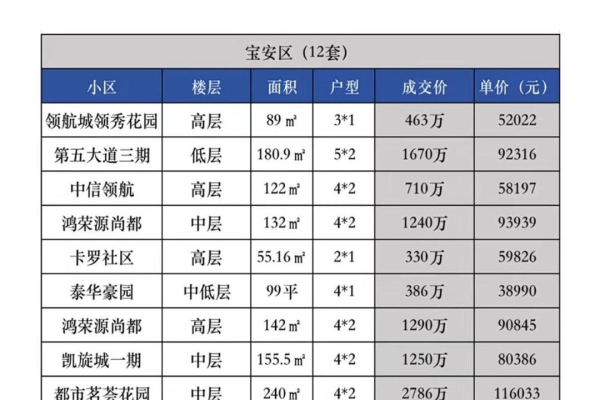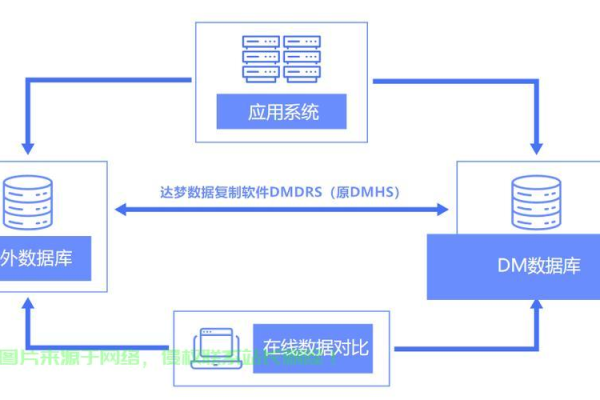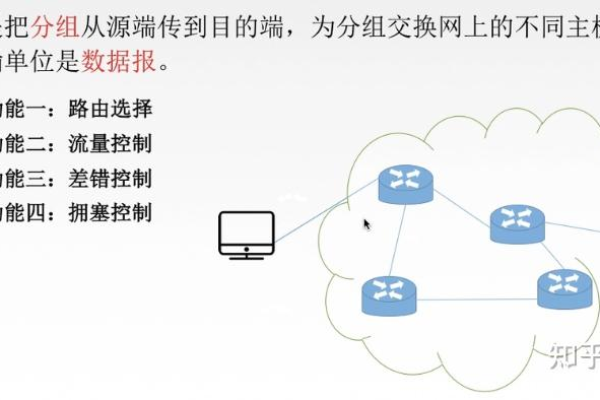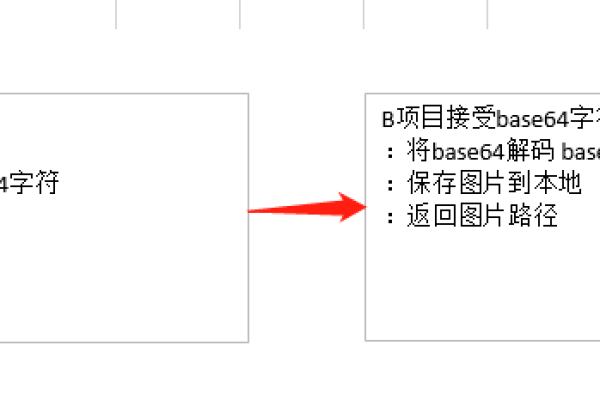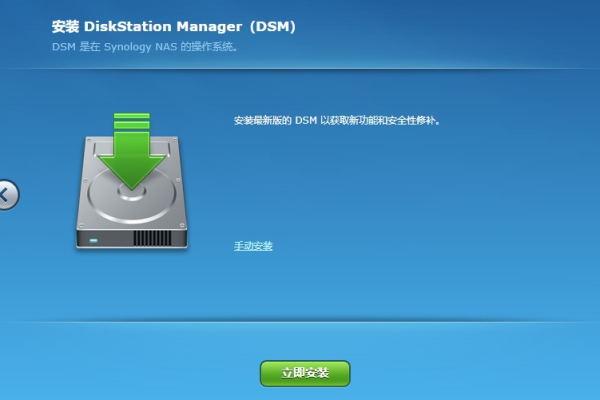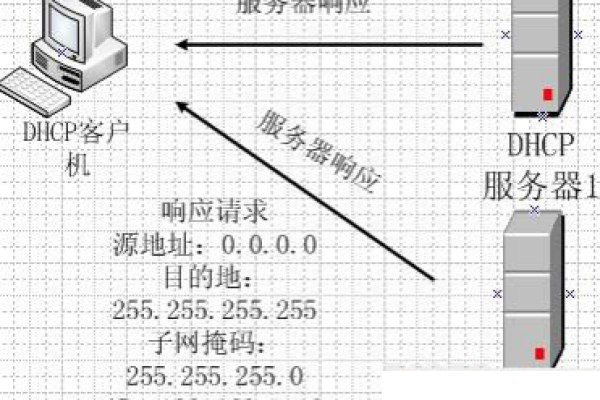失联的域名续费怎么办?
- 行业动态
- 2024-04-24
- 2
当一个域名失联,即无法通过常规方式访问或管理时,续费可能会变得复杂,以下是一些步骤和建议,可以帮助您在域名失联的情况下进行续费:
1、确定域名是否真的失联
检查您的网络连接是否正常。
尝试在不同的设备和浏览器上访问域名。
联系您的网站托管服务提供商,确认域名是否可以正常解析到服务器。
2、查找域名注册商
如果您忘记了域名注册商,可以使用WHOIS查询工具(如whois.com)来查找。
WHOIS查询将显示域名的注册商、到期日期和其他相关信息。
3、联系域名注册商

使用WHOIS查询中找到的联系信息,与域名注册商取得联系。
说明您的情况,询问如何进行续费操作。
4、提供身份验证信息
域名注册商可能需要您提供身份验证信息,以确认您是域名的合法所有者。
通常需要提供姓名、电子邮件地址、电话号码和身份证明文件(如护照或驾驶执照)。
5、选择续费方式

域名注册商可能提供多种续费方式,如在线支付、银行转账或信用卡支付。
根据您的需求和方便程度,选择合适的续费方式。
6、完成续费操作
根据域名注册商的指示,完成续费操作。
确保保存好续费凭证和相关文件,以备将来参考。
7、等待域名恢复服务

一旦完成续费操作,域名注册商通常会在24小时内更新域名的到期日期。
如果域名仍然无法访问,请联系您的网站托管服务提供商,确认DNS设置是否正确。
8、定期监控域名状态
为了避免类似情况再次发生,建议您定期检查域名的到期日期和续费状态。
许多域名注册商提供自动续费功能,可以确保域名在到期前自动续费。