mysql高可用集群搭建要注意哪些事项
- 行业动态
- 2024-04-24
- 3
MySQL高可用集群搭建是一个复杂的过程,需要注意以下几个关键事项:
1、硬件选择和配置
确保硬件资源足够支持集群的需求,包括CPU、内存、磁盘空间等。
选择合适的网络设备和带宽,确保节点之间的通信顺畅。
2、操作系统和软件安装
安装并配置操作系统,如Linux或Windows。
安装MySQL数据库软件,确保版本一致。
安装其他必要的软件,如负载均衡器、监控工具等。
3、网络配置
配置IP地址和子网掩码,确保节点之间可以互相访问。
配置防火墙规则,允许节点之间的通信。
4、MySQL配置

配置MySQL实例,包括端口、数据目录、日志文件等。
配置复制参数,如主从复制、多源复制等。
配置认证方式,如密码、SSL等。
5、集群管理
使用合适的工具进行集群管理,如Percona XtraDB Cluster等。
配置集群拓扑结构,如主从模式、环形拓扑等。
管理集群成员的添加、删除和故障切换等操作。
6、数据备份和恢复

定期备份数据,确保数据的完整性和安全性。
制定数据恢复计划,以便在发生故障时能够快速恢复数据。
7、性能优化
监控集群的性能指标,如查询响应时间、吞吐量等。
根据监控结果进行性能调优,如调整缓存大小、查询优化等。
8、安全措施
配置SSL加密通信,保护数据传输的安全性。
限制用户权限,防止未授权访问和操作。
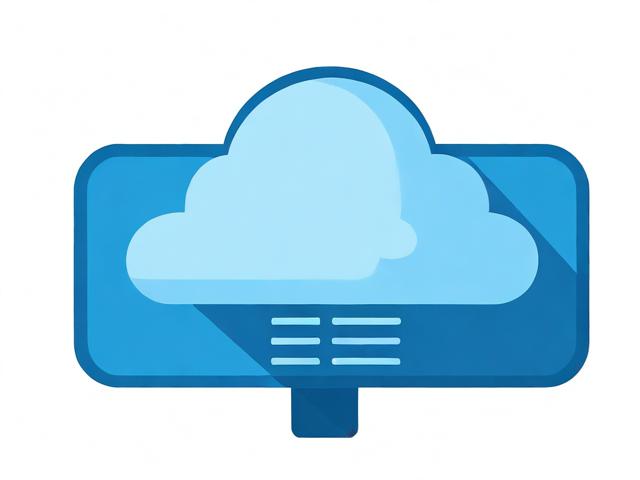
9、测试和验证
在搭建完成后进行全面的测试,确保集群的功能和性能符合预期。
验证故障切换和恢复功能,确保集群的高可用性。
相关问题与解答:
问题1:如何选择合适的MySQL高可用集群拓扑结构?
答:选择合适的MySQL高可用集群拓扑结构需要考虑多个因素,包括业务需求、数据一致性要求、网络环境等,常见的拓扑结构有主从模式、环形拓扑等,可以根据具体情况选择适合的结构。
问题2:如何进行MySQL高可用集群的性能调优?
答:进行MySQL高可用集群的性能调优可以从多个方面入手,包括调整缓存大小、查询优化、索引优化等,可以通过监控性能指标,找出瓶颈并进行相应的优化措施,以提高集群的性能和响应速度。







