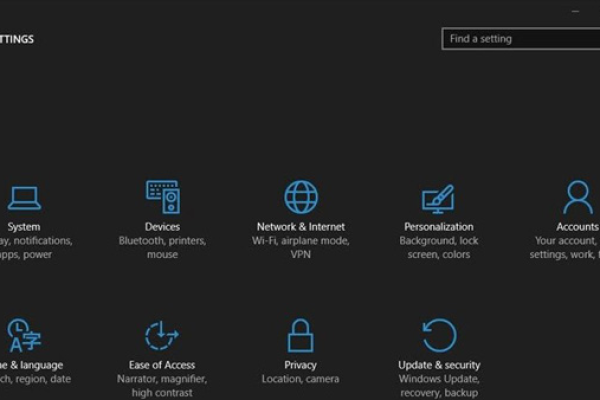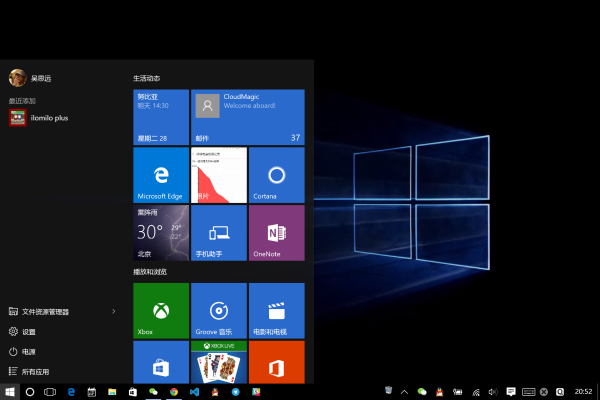Windows 11 陷入黑暗模式:5 种修复方法
- 行业动态
- 2023-11-18
- 3116
Windows 11 陷入黑暗模式:5 种修复方法
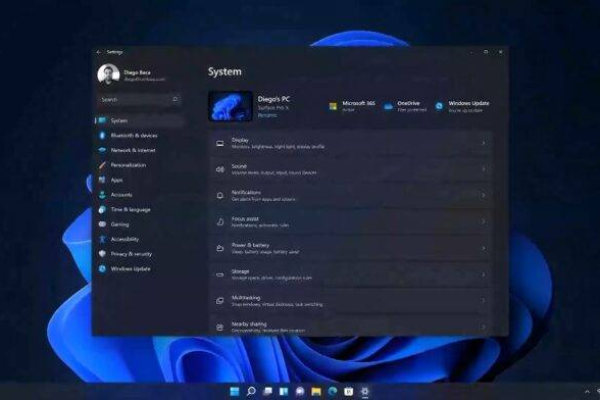
随着 Windows 11 的发布,许多用户都迫不及待地升级到了这个新系统,一些用户在使用过程中可能会遇到一些问题,其中之一就是 Windows 11 突然陷入了黑暗模式,这可能是因为系统设置错误、驱动程序问题或者是系统更新导致的,本文将为您提供五种修复 Windows 11 陷入黑暗模式的方法,帮助您快速恢复正常的亮色模式。
方法一:检查系统设置
1. 打开“设置”应用,您可以通过点击任务栏上的“设置”图标或者按下“Win + I”快捷键来实现。
2. 在“设置”窗口中,依次点击“个性化”、“颜色”选项。
3. 在“颜色”设置页面中,找到“自动”部分,确保“自动”开关处于开启状态,您还可以尝试切换到其他预设模式,如“深色”或“浅色”,看看是否能解决问题。
4. 如果问题仍然存在,您可以尝试重置 Windows 11 的颜色设置,点击“颜色”设置页面底部的“恢复默认值”按钮,然后按照提示进行操作。
方法二:更新显卡驱动程序
1. 按下“Win + X”组合键,选择“设备管理器”。
2. 在设备管理器中,展开“显示适配器”选项,找到您的显卡设备。
3. 右键点击显卡设备,选择“更新驱动程序软件…”。
4. 在弹出的对话框中,选择“自动搜索更新的驱动程序软件”,Windows 将自动为您的显卡设备安装最新的驱动程序。
5. 安装完成后,重启计算机,检查问题是否已解决。
方法三:关闭自适应亮度调整
1. 打开“设置”应用。
2. 依次点击“系统”、“显示”、“高级显示设置”。
3. 在“高级显示设置”页面中,找到“自适应亮度”部分。
4. 确保“自适应亮度调整”开关处于关闭状态,如果开关处于开启状态,请关闭它,然后重启计算机。
方法四:回滚最近的系统更新
2. 依次点击“更新和安全”、“Windows 更新”。
3. 在“Windows 更新”页面中,点击左侧的“查看历史更新记录”。
4. 在历史更新记录列表中,找到最近一次可能导致问题的更新,如果您无法确定具体是哪个更新,请逐个查看更新的描述和评论,以找到可能的问题所在。
5. 选中有问题的更新,然后点击右下角的“卸载”按钮,按照提示进行操作,将该更新从系统中移除,重启计算机,检查问题是否已解决。
方法五:创建新的本地帐户并登录
1. 同时按下“Win + R”键,打开“运行”对话框,输入“netplwiz”(不带引号),然后按回车键。
2. 在“用户帐户”窗口中,取消勾选当前帐户旁边的“要使用本计算机,用户必须输入用户名和密码”选项,点击“应用”。
3. 在弹出的“自动登录”对话框中,输入您的用户名和密码(如果您没有设置密码,直接按回车键即可),然后再次输入密码以确认,点击“确定”。
4. 重启计算机,使用新创建的本地帐户登录,检查问题是否已解决,如果问题仍然存在,您可以尝试删除新帐户并恢复原来的帐户,请注意,这将删除与原帐户关联的所有文件和设置,在进行此操作之前,请确保已备份重要数据。
本站发布或转载的文章及图片均来自网络,其原创性以及文中表达的观点和判断不代表本站,有问题联系侵删!
本文链接:http://www.xixizhuji.com/fuzhu/269347.html