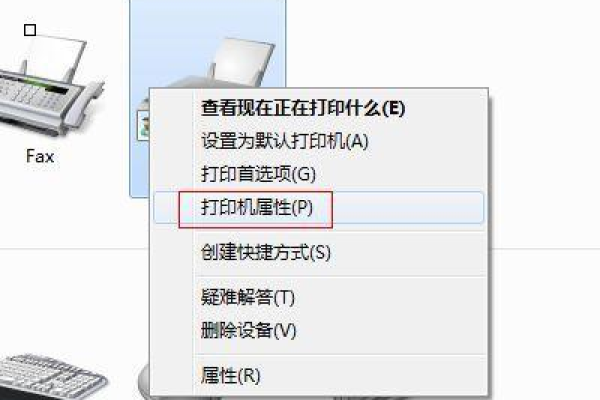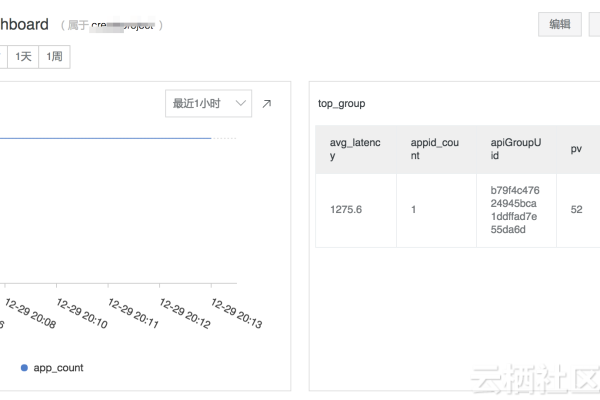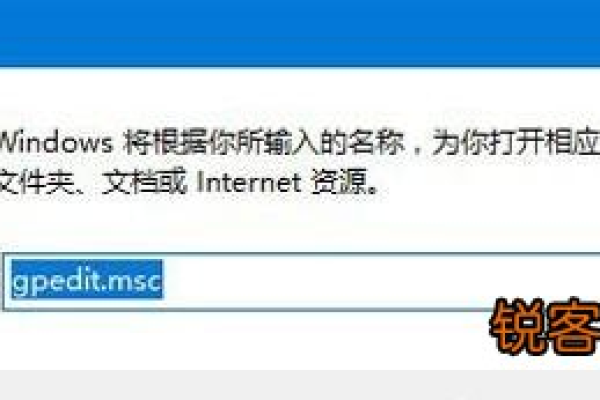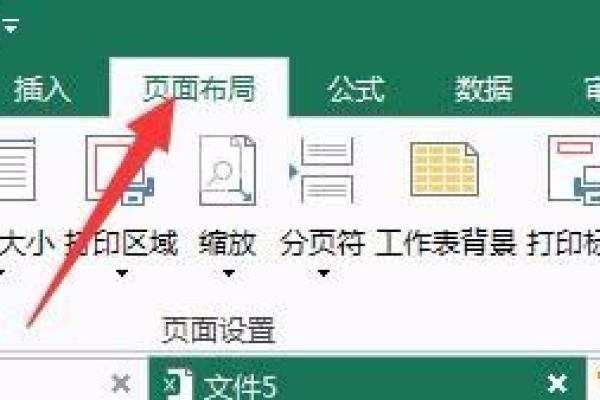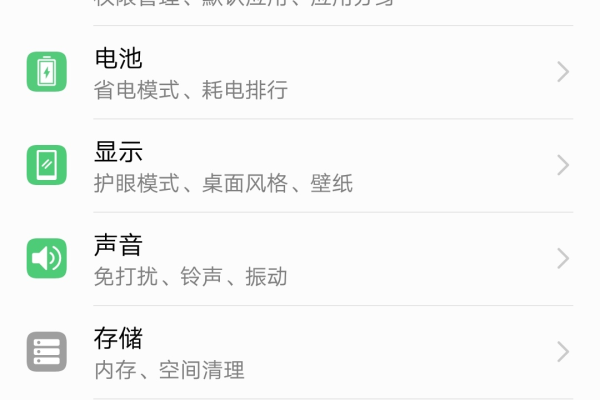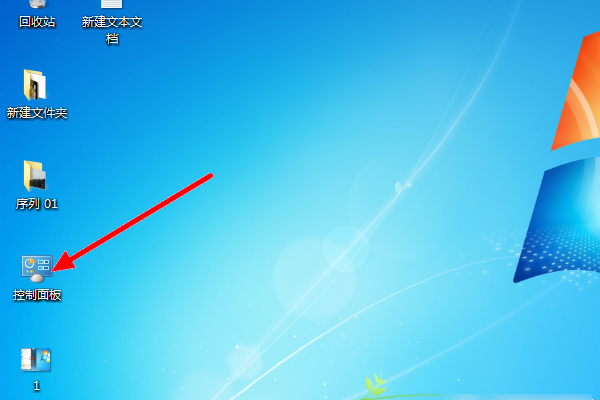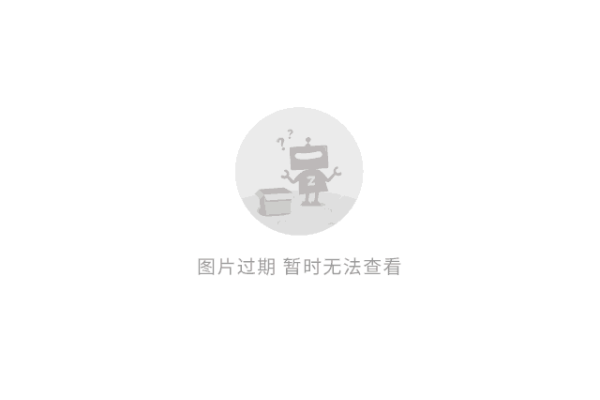电脑打印机页数在哪设置 电脑打印页面怎么设置,打印机页面怎么设置
- 行业动态
- 2023-12-14
- 2042
大家好!小编今天给大家解答一下有关电脑打印页面怎么设置,打印机页面怎么设置,以及分享几个电脑打印机页数在哪设置对应的知识点,希望对各位有所帮助,不要忘了收藏本站喔。
电脑安装打印机后需要进行的设置步骤
1、在Windows系统中,可以在“设备和打印机”中找到相应设置,将所需打印机右键单击,选择“设为默认打印机”。检查打印机设置在进行打印操作之前,我们需要检查一下打印机的设置,确保打印机的纸张类型、纸张尺寸、颜色等设置是正确的。
2、插入打印机:将打印机的USB接口插入电脑的USB接口上,然后打开打印机电源。系统自动安装驱动程序:此时,电脑会自动检测到新设备,并开始安装驱动程序。如果电脑没有自动安装驱动程序,可以去官网下载并手动安装驱动程序。
3、硬件设置连接打印机首先,你需要将打印机连接到电脑。一些打印机可能需要使用USB短线,而其他打印机则通过Wi-Fi连接电脑。在选择连接方式时要注意打印机的接口类型和电脑对应的接口类型。
打印机的页面怎么设置
1、横向或者纵向:打印机的页面设置有横向和纵向两种方式。如果文件的内容主要是文字,且每行文字较长,则建议使用纵向打印,这样可以节约纸张。如果文件中有大量的图片或者表格,则建议使用横向打印,这样可以更好地展示图表。
2、页面大小 在打印机页面设置中,页面大小是最基础的选项之一。在大多数情况下,用户可以选择常见的页面大小,如AA信纸大小和手机屏幕大小等。在选择页面大小时,用户也可以手动输入自定义的页面大小。
3、我们可以通过“页面布局”或“打印机属性”中的“边距”选项进行设置。一般来说,边距越小,则打印文件显示的面积就越大,但也会对纸张的排版和读取产生影响。
4、在电脑上打开需要打印的文档,通过“文件”菜单或“Ctrl+P”快捷键打开打印对话框。在打印对话框中,可以选择打印机、纸张大小、打印质量等选项。选择“页面设置”选项卡,然后就可以设置页面的大小、边距、方向等。
打印机怎么改打印页面设置
退出打印,调出页面设置窗口。退出打印可以单击“第一节的页边距设于可打印区域之外,是否打印”对话框的“否”按钮。在退出打印之后,可以”页面布局——页边距——自定义页边距“,调出页面设置窗口。选择页面纸张。
文档设置 在文档设置中,我们需要确定打印文档的大小、边距、朝向、页码、页脚页眉等。一般来说,默认页面大小为A4,如果需要打印其他大小的文档,可以手动选取对应的大小。
纸张大小:在打印文档的时候需要选择合适的纸张大小,一般默认设置是A4纸张。但是如果需要打印其他纸张大小,比如信封、名片等,则需要手动设置。这样可以节约纸张和墨水,使打印效果更加美观。
打开控制面板并点击“设备和打印机”选项。 在打印机列表中找到需要修改设置的打印机,右键选择“打印机属性”。 进入“高级”选项卡,可以找到一些更高级的设置选项。
在电脑上打开需要打印的文档,通过“文件”菜单或“Ctrl+P”快捷键打开打印对话框。在打印对话框中,可以选择打印机、纸张大小、打印质量等选项。选择“页面设置”选项卡,然后就可以设置页面的大小、边距、方向等。
打印机文档如何设置
1、如果打印文档中包含颜色,可以设置打印机以使用彩色或黑白打印。这可以通过在打印菜单中选择不同的颜色选项来实现。选择黑白打印可以节省资源,并且更适合打印普通文本文件。
2、硬件设置连接打印机首先,你需要将打印机连接到电脑。一些打印机可能需要使用USB短线,而其他打印机则通过Wi-Fi连接电脑。在选择连接方式时要注意打印机的接口类型和电脑对应的接口类型。
3、打开文档:打开您想要打印的Word文档。选择“文件”菜单:在Word界面的左上角,选择“文件”菜单。选择“打印”:在“文件”菜单中,选择“打印”。选择打印机:在打印页面上,选择您想要使用的打印机。
4、选择正确的打印机型号和驱动程序:在打印机设置界面中,一定要选择正确的打印机型号以及驱动程序。如果驱动程序安装不正确或者是选择的驱动程序不是当前打印机的驱动程序,可能会导致打印出来的效果不佳。
小伙伴们,上文介绍电脑打印页面怎么设置,打印机页面怎么设置的内容,你了解清楚吗?希望对你有所帮助,任何问题可以给我留言,让我们下期再见吧。
本站发布或转载的文章及图片均来自网络,其原创性以及文中表达的观点和判断不代表本站,有问题联系侵删!
本文链接:https://www.xixizhuji.com/fuzhu/269069.html