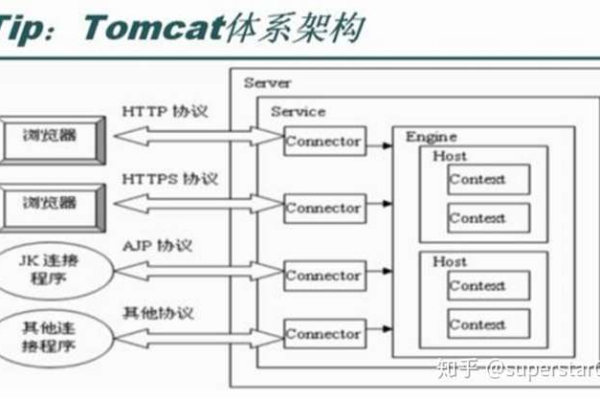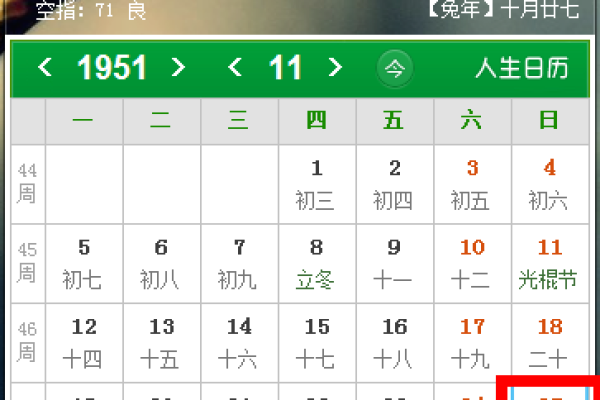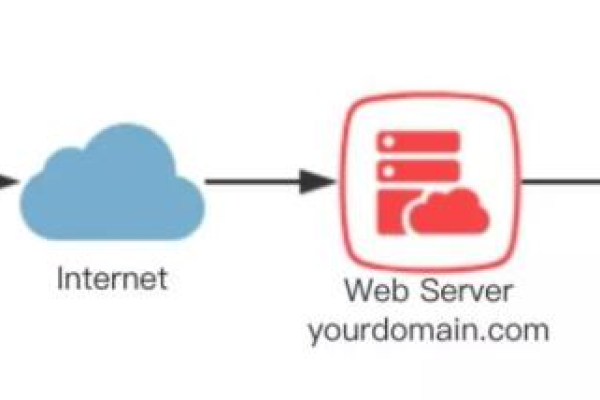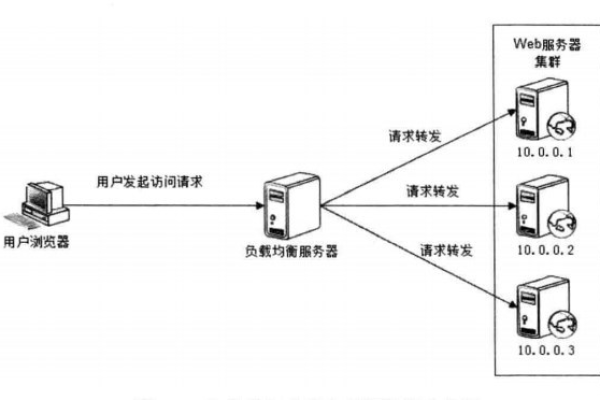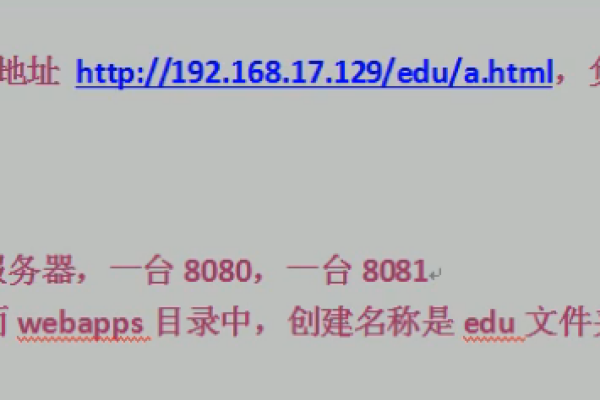win10任务管理器的快捷键有哪些功能
- 行业动态
- 2023-11-17
- 1
在Windows 10操作系统中,任务管理器是一个非常实用的工具,它可以帮助用户查看和管理计算机上运行的进程、服务以及应用程序等,任务管理器提供了丰富的信息,如CPU使用率、内存使用情况、磁盘活动等,为了更好地使用任务管理器,我们可以使用一些快捷键来快速访问特定的功能,本文将介绍一些常用的任务管理器快捷键,帮助大家更高效地管理计算机资源。
一、打开任务管理器
要打开任务管理器,我们可以直接按下键盘上的`Ctrl` + `Shift` + `Esc`组合键,这个快捷键可以在任何情况下快速启动任务管理器,无论是在全屏模式下还是在桌面模式下。
二、切换到“详细信息”选项卡
当我们打开任务管理器后,默认显示的是“进程”选项卡,要切换到“详细信息”选项卡,我们可以按下`Tab`键,这样我们就可以查看到关于进程的更多详细信息,如进程ID、CPU占用率、内存占用率等。
三、结束一个进程
当我们发现某个进程占用了大量的系统资源时,我们可以通过任务管理器来结束这个进程,我们需要找到这个进程的进程ID(PID),按下`Ctrl` + `End`组合键,将光标定位到该进程的PID列,按下`Enter`键即可结束该进程。
四、强制关闭一个进程
有时候,我们可能会遇到某些进程无法通过常规方法关闭的情况,我们可以使用任务管理器的“结束任务”功能,按下`Ctrl` + `Shift` + `Esc`组合键打开任务管理器,点击“详细信息”选项卡下方的“更多详细信息”,在弹出的窗口中,找到无法关闭的进程,右键点击并选择“结束任务”,我们就可以强制关闭这个进程了。
五、定时刷新任务管理器
为了方便观察系统资源的实时变化,我们可以设置任务管理器每隔一段时间自动刷新一次,要实现这个功能,我们可以按下`Win` + `R`组合键打开“运行”对话框,输入`taskmgr /sageset:120`(其中的数字可以设置为任意秒数),然后按下回车键,任务管理器就会每隔120秒自动刷新一次。
六、锁定任务管理器
为了防止误操作导致任务管理器意外关闭或被最小化,我们可以将其锁定,要锁定任务管理器,我们可以按下`Ctrl` + `Alt` + `Delete`组合键打开锁定界面,在这里,我们可以选择锁定任务管理器或者直接按下回车键解锁任务管理器。
七、更改任务管理器的位置
有时候,我们可能希望将任务管理器放置在屏幕的某个位置以便更方便地查看和管理资源,要更改任务管理器的位置,我们可以右键点击任务栏空白处,选择“任务栏设置”,然后在“屏幕上的任务栏位置”下拉菜单中选择一个合适的位置,我们就可以将任务管理器拖动到指定的位置了。
八、更改任务管理器的大小和外观
我们还可以根据个人喜好调整任务管理器的大小和外观,要更改任务管理器的大小和外观,我们可以右键点击任务栏空白处,选择“任务栏设置”,然后在“屏幕上的任务栏位置”下方找到“使用小按钮”选项并勾选,接下来,我们可以点击“自定义”按钮来调整任务管理器的大小和外观。
九、创建新的性能监视器
除了任务管理器之外,我们还可以使用性能监视器来查看系统的详细性能数据,要创建新的性能监视器,我们可以按下`Win` + `R`组合键打开“运行”对话框,输入`perfmon /new Performance Monitor`(不含引号),然后按下回车键,我们就可以打开一个新的性能监视器窗口来查看系统的性能数据了。
十、创建新的资源监视器
除了性能监视器之外,我们还可以使用资源监视器来查看系统的详细资源使用情况,要创建新的资源监视器,我们可以按下`Win` + `R`组合键打开“运行”对话框,输入`resmon /new Resource Monitor`(不含引号),然后按下回车键,我们就可以打开一个新的资源监视器窗口来查看系统的资源使用情况了。
问题与解答:
1. 如何在Windows 10中使用快捷键打开任务管理器?
答:按下`Ctrl` + `Shift` + `Esc`组合键即可打开任务管理器。
2. 如何查看一个进程的详细信息?
答:按下`Ctrl` + `Shift` + `Esc`组合键打开任务管理器后,点击“详细信息”选项卡下方的“更多详细信息”,然后右键点击目标进程并选择“属性”,在弹出的窗口中,可以看到该进程的详细信息。
3. 如何强制关闭一个进程?
答:按下`Ctrl` + `Shift` + `Esc`组合键打开任务管理器后,点击“详细信息”选项卡下方的“更多详细信息”,找到无法关闭的进程,右键点击并选择“结束任务”。
4. 如何定时刷新任务管理器?
答:按下`Win` + `R`组合键打开“运行”对话框,输入`taskmgr /sageset:120`(其中的数字可以设置为任意秒数),然后按下回车键即可设置定时刷新时间。
本站发布或转载的文章及图片均来自网络,其原创性以及文中表达的观点和判断不代表本站,有问题联系侵删!
本文链接:http://www.xixizhuji.com/fuzhu/268913.html