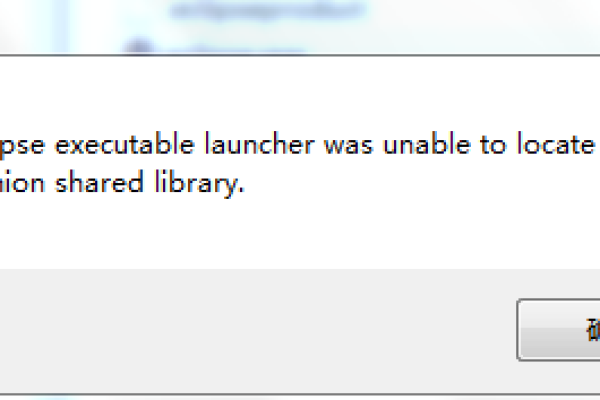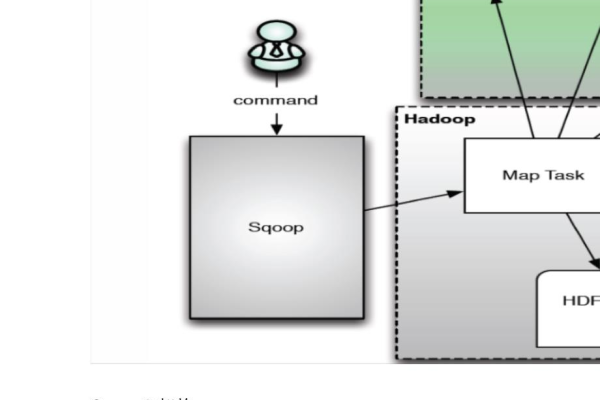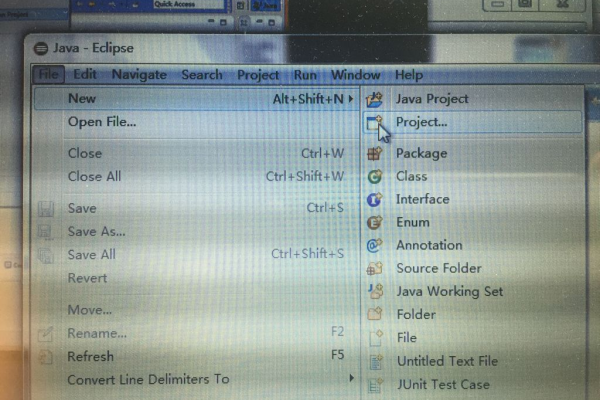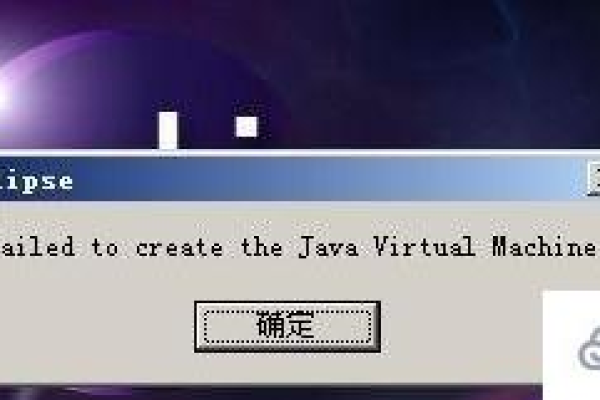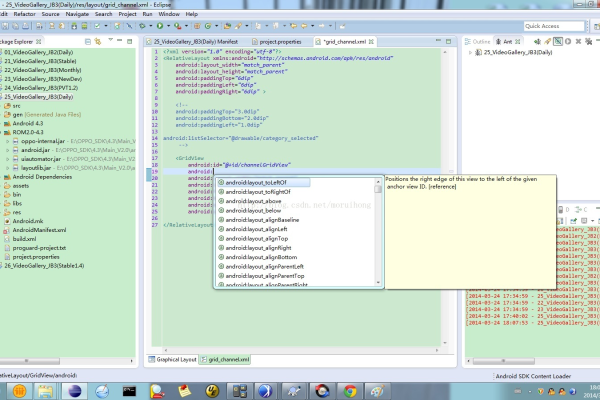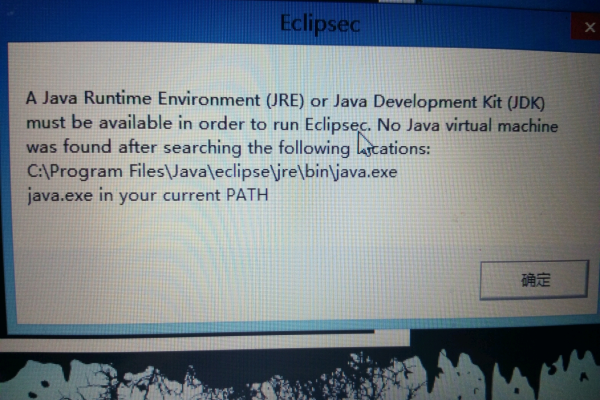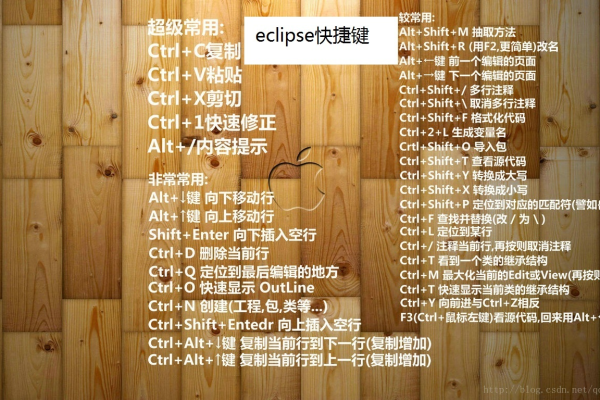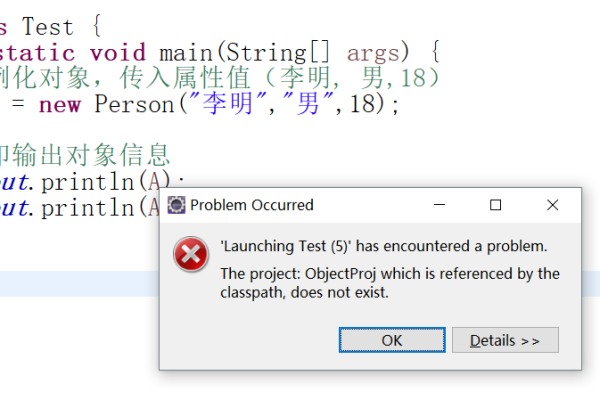eclipse导入新项目报错
- 行业动态
- 2024-03-25
- 4
在使用Eclipse导入新项目时遇到报错是一个比较常见的问题,这通常是由于多种因素导致的,比如环境配置、项目设置、依赖关系等,以下是一些解决这类问题的详细指导,希望对您有所帮助。
我们需要分析报错的具体原因,错误信息通常会在Eclipse的控制台输出,仔细阅读错误信息,有助于我们定位问题。
1、环境配置问题
确保您的Eclipse安装了对应的插件和SDK,如果您正在导入一个Android项目,那么您需要安装Android Development Tools(ADT)插件以及配置好Android SDK。
检查以下设置:
Java Development Kit(JDK)版本是否与项目要求的一致。
环境变量是否正确配置,如JAVA_HOME、PATH等。
项目所依赖的库和框架是否已安装,如Spring、Hibernate等。
2、项目设置问题
检查项目的以下设置:
项目构建路径(Build Path)是否正确配置,包括源代码、输出目录、库依赖等。
项目编码是否与文件编码一致,避免出现乱码。
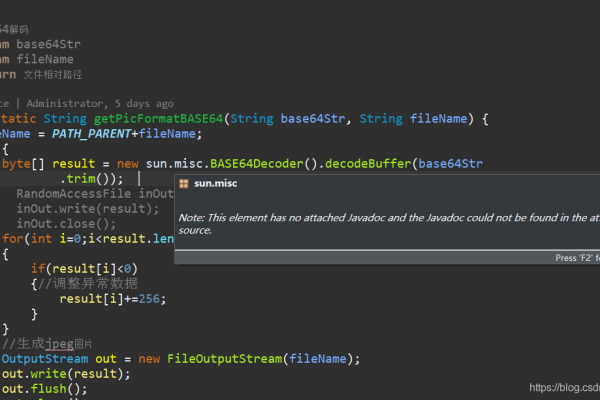
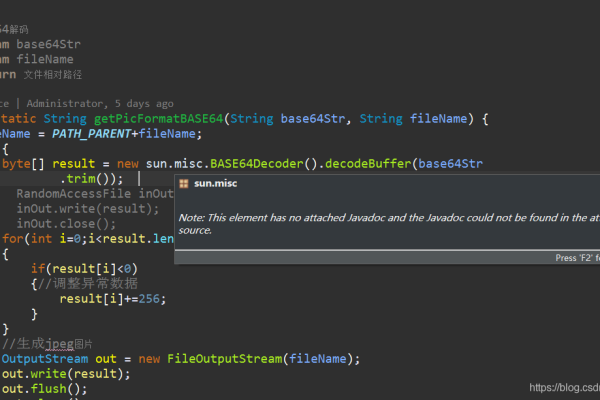
项目所使用的Eclipse版本是否与您当前使用的Eclipse版本兼容。
3、依赖关系问题
检查项目所依赖的第三方库是否已正确导入:
如果项目依赖的是Maven或Gradle项目,请检查pom.xml或build.gradle文件中的依赖是否正确。
对于非Maven或Gradle项目,检查项目所依赖的jar包是否已添加到项目的Build Path中。
检查是否存在版本冲突或缺失的库。
以下是一些具体的解决方法:
1、清理项目
在Eclipse中,右键点击项目,选择“Clean”菜单项,清理项目,有时,这可以解决由于缓存或临时文件导致的问题。
2、更新项目
右键点击项目,选择“Update”菜单项,更新项目配置,这有助于解决由于项目设置更改导致的问题。
3、检查并修复项目
在Eclipse中,右键点击项目,选择“Properties”菜单项,进入项目属性页面,在“Project Facets”选项卡中,检查项目所使用的Facets是否与实际需求一致,如有需要,可以点击“Convert to Faceted Form”按钮,将项目转换为对应类型。
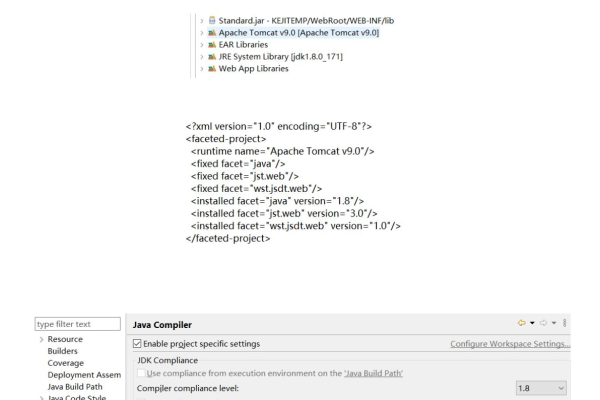
4、解决依赖问题
对于Maven或Gradle项目,可以在项目根目录下运行以下命令:
Maven项目:mvn clean install
Gradle项目:gradle build
这会自动下载项目依赖的库,并构建项目。
对于非Maven或Gradle项目,手动将缺失的jar包添加到项目的Build Path中。
5、检查错误日志
仔细阅读Eclipse控制台输出的错误信息,根据错误提示进行问题排查,有时,错误信息中会包含解决方案,或者提供关键信息以便我们进行搜索。
6、重启Eclipse
在某些情况下,重启Eclipse可以解决一些由于缓存或内部错误导致的问题。
在解决Eclipse导入新项目报错的问题时,我们需要保持耐心,逐一排查可能的问题点,通过分析错误信息,逐步解决问题,最终使项目能够正常运行,希望以上内容能帮助您解决问题,祝您编程愉快!