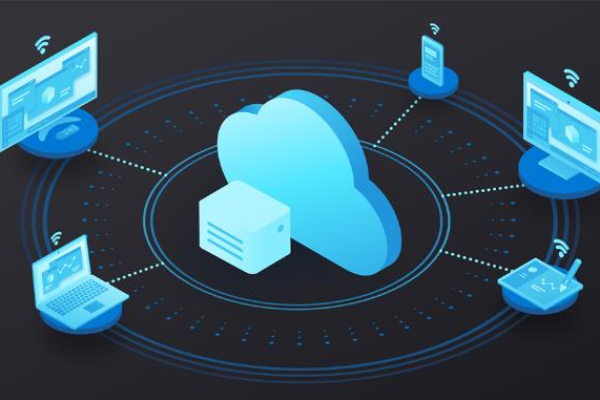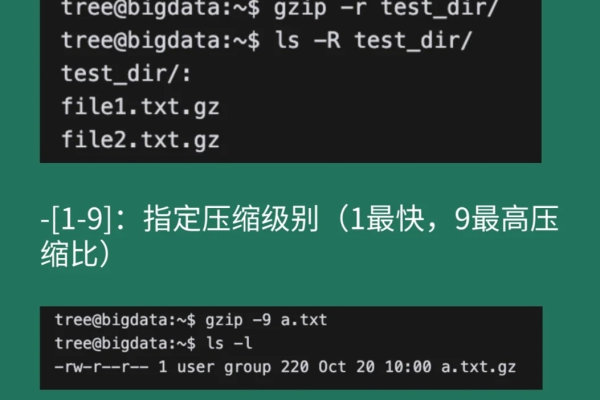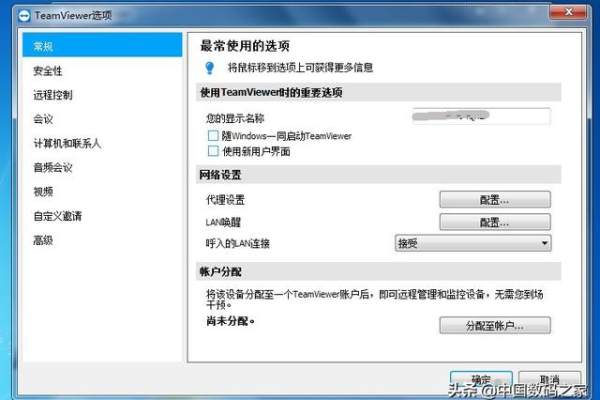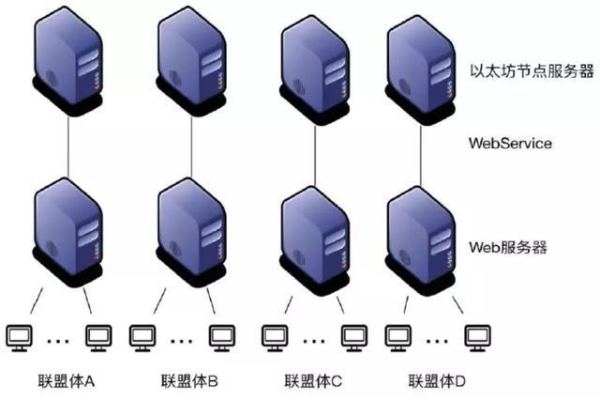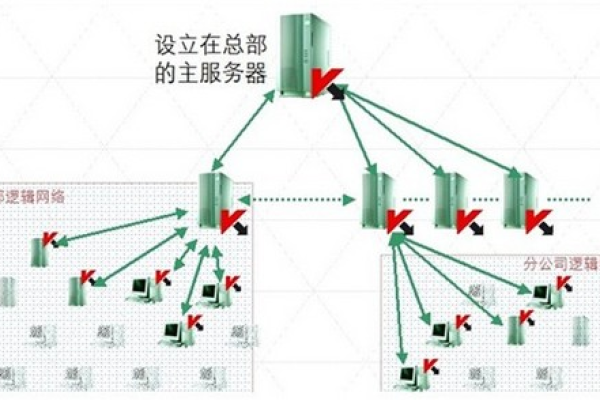为何我的iPhone频繁出现无法连接服务器的提示?
- 行业动态
- 2024-08-18
- 9
iphone提示“无法连接服务器”的常见原因及解决方法
1. 网络连接问题
wifi连接不稳定:检查wifi信号强度,尝试重启路由器或切换到其他wifi网络。
移动数据不稳定:确保手机没有开启飞行模式,检查移动数据是否已启用,并尝试开关一次飞行模式。
网络设置错误:前往设置 > 通用 > 重置 > 重置网络设置,以恢复网络设置到出厂默认。
2. 系统软件问题
ios版本过旧:检查是否有新的ios更新可用,通常更新可以解决已知的软件问题。
应用程序故障:尝试卸载后重新安装出现问题的应用,或者检查应用商店中该应用的更新。
系统缓存问题:尝试重启设备,或进行更彻底的系统清理。

3. 服务器端问题
服务器维护或故障:访问应用的官方网站或社交媒体页面,查看是否有关于服务器维护的通知。
临时性服务器问题:等待一段时间后再尝试连接。
区域性服务中断:使用网络加密层尝试连接到其他地区的服务器。
4. 设备设置问题
错误的日期和时间:确保设备的日期和时间设置正确,或设置为自动同步网络时间。
限制设置:检查是否对某些应用或服务设置了使用限制。
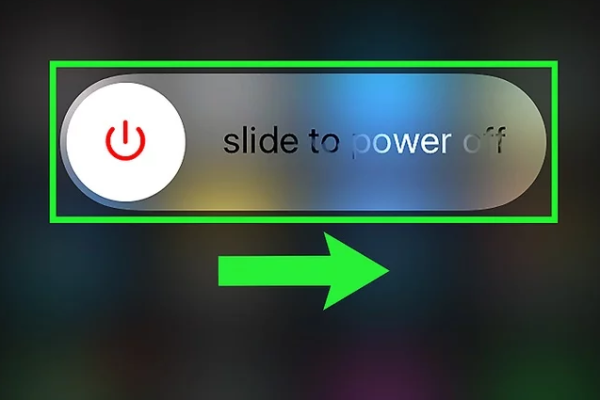
dns设置不当:更换dns服务器地址,如使用google的8.8.8.8和8.8.4.4。
5. 安全软件干扰
防火墙或安全应用阻止:检查是否安装了可能阻止网络连接的安全应用,尝试暂时禁用它们。
网络加密层干扰:如果使用了网络加密层服务,尝试关闭它看是否能解决问题。
6. 硬件问题
硬件损坏:如果以上方法都无法解决问题,可能是iphone的网络硬件(如天线)出现了问题,需要专业维修。
7. 联系官方支持
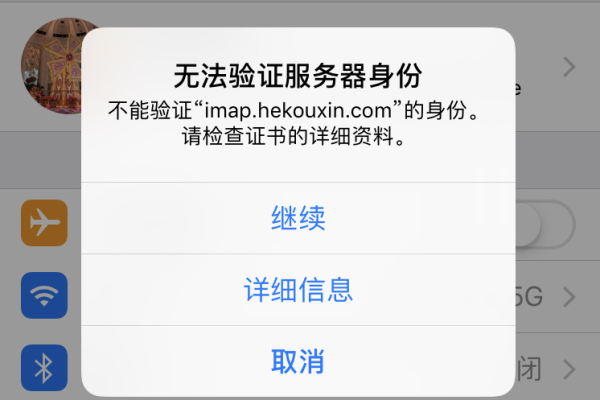
苹果支持:如果自行解决无效,可以通过苹果官网的支持页面获取帮助,或预约到最近的apple store寻求技术支持。
单元表格示例
| 问题类别 | 具体问题 | 解决方案 |
| 网络连接问题 | wifi不稳定 | 重启路由器或切换网络 |
| 系统软件问题 | ios版本过旧 | 检查并安装ios更新 |
| 服务器端问题 | 服务器维护 | 等待或使用网络加密层 |
| 设备设置问题 | 错误的日期和时间 | 设置为自动同步网络时间 |
| 安全软件干扰 | 安全应用阻止 | 暂时禁用安全应用 |
| 硬件问题 | 硬件损坏 | 寻求专业维修 |
| 联系官方支持 | 无法自行解决 | 联系苹果官方支持 |
请根据上述分类和建议逐一排查和尝试解决问题,如果所有方法都无效,可能需要专业的技术支持来诊断和修复问题。