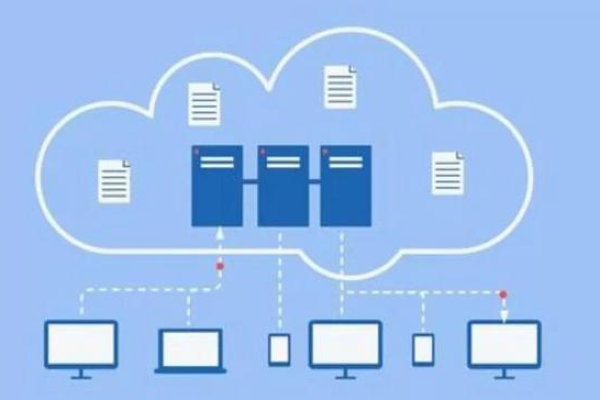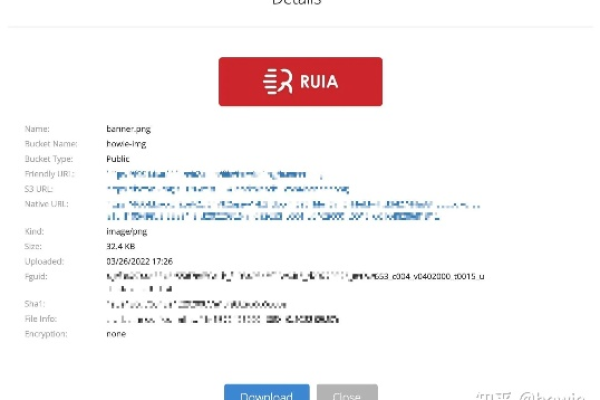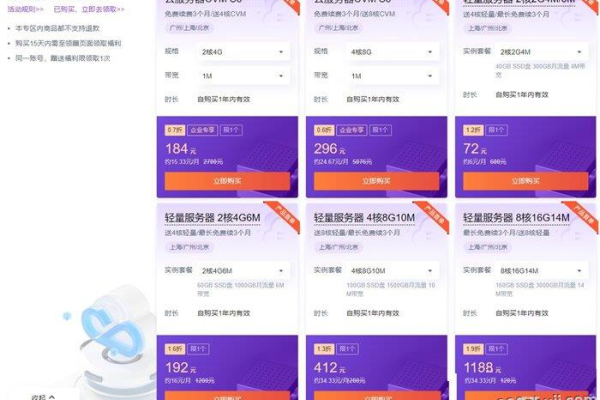本地服务器与私有云:区别与联系 (本地服务器和私有云的区别)
- 行业动态
- 2024-03-20
- 9
本地服务器与私有云:区别与联系
在当前的技术环境中,服务器和云服务已经成为了企业和个人用户的重要工具,本地服务器和私有云是两种常见的选择,尽管它们都是用于存储和处理数据的工具,但它们之间存在着一些关键的区别,本文将详细介绍本地服务器和私有云的区别,并探讨它们之间的联系。
本地服务器
本地服务器是一种物理设备,通常位于用户的数据中心或办公室内,它提供了一种方式,使用户能够直接控制和管理其存储和处理的数据。
1、定义:本地服务器是一种物理设备,通常位于用户的数据中心或办公室内,它提供了一种方式,使用户能够直接控制和管理其存储和处理的数据。
2、优点:
数据控制权:用户可以完全控制其数据,包括数据的存储、处理和访问。
安全性:由于数据不在网络上传输,因此本地服务器通常比云服务更安全。
性能:本地服务器通常提供更高的性能,因为它们可以直接访问用户的数据,而不需要进行网络传输。
3、缺点:
成本:购买和维护本地服务器需要大量的资金投入。
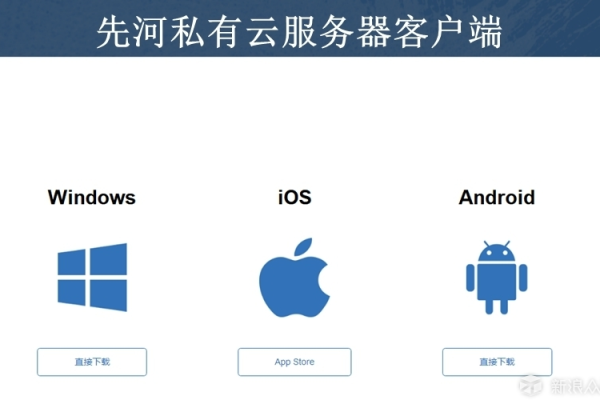
可扩展性:随着数据量的增长,本地服务器可能需要进行升级,这可能需要大量的时间和资源。
可用性:如果本地服务器出现故障,可能会导致数据丢失或无法访问。
私有云
私有云是一种云计算服务,它提供了一种方式,使用户能够在其自己的网络上存储和处理数据。
1、定义:私有云是一种云计算服务,它提供了一种方式,使用户能够在其自己的网络上存储和处理数据。
2、优点:
成本效益:私有云可以节省购买和维护硬件的成本。
可扩展性:私有云可以根据需要轻松扩展。
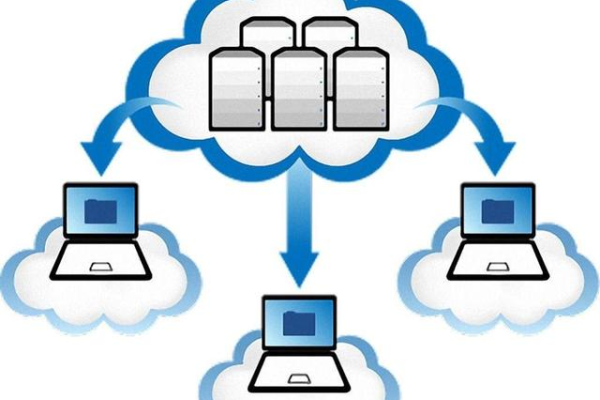
灵活性:私有云可以根据用户的需求进行定制。
3、缺点:
数据控制权:虽然私有云提供了对数据的控制权,但用户仍然需要依赖服务提供商来管理和维护云基础设施。
安全性:虽然私有云通常比公共云更安全,但它们仍然可能受到攻击。
复杂性:管理和配置私有云可能需要专业的知识和技能。
本地服务器与私有云的联系
尽管本地服务器和私有云在许多方面都有所不同,但它们之间也有一些共同点,它们都是用于存储和处理数据的工具,它们都可以提供对数据的控制权,它们都需要用户进行管理和配置。
相关问题与解答
1、问题:我应该选择本地服务器还是私有云?

解答:这取决于你的具体需求,如果你需要完全控制你的数据,并且愿意投入购买和维护硬件的成本,那么本地服务器可能是一个好选择,如果你需要节省成本,并且希望根据需要轻松扩展你的服务,那么私有云可能是一个更好的选择。
2、问题:私有云是否比公共云更安全?
解答:私有云比公共云更安全,因为数据不会在网络上传输,而且只有授权的用户才能访问数据,私有云仍然可能受到攻击,因此需要采取适当的安全措施来保护数据。
3、问题:我是否需要专业的知识和技能来管理私有云?
解答:虽然管理和配置私有云可能需要一些专业知识,但现在有许多工具和服务可以帮助你轻松地创建和管理私有云,许多云服务提供商都提供了易于使用的管理界面,使你可以轻松地创建和管理私有云。
4、问题:如果我选择了私有云,我还可以使用本地服务器吗?
解答:是的,你可以在私有云中使用本地服务器,实际上,许多组织都会同时使用私有云和本地服务器,以提供更高的性能和更好的数据安全性,你可以使用本地服务器来处理大量的计算密集型任务,而使用私有云来存储和处理其他类型的数据。