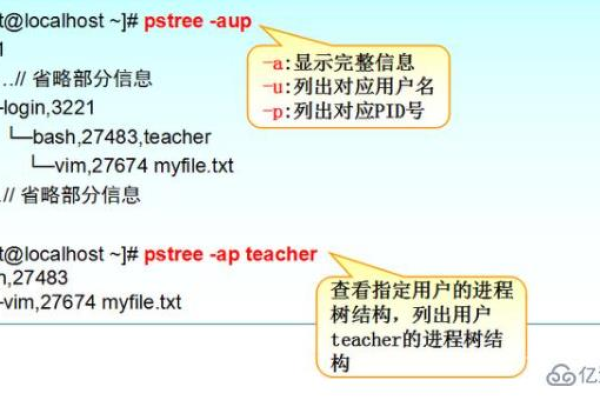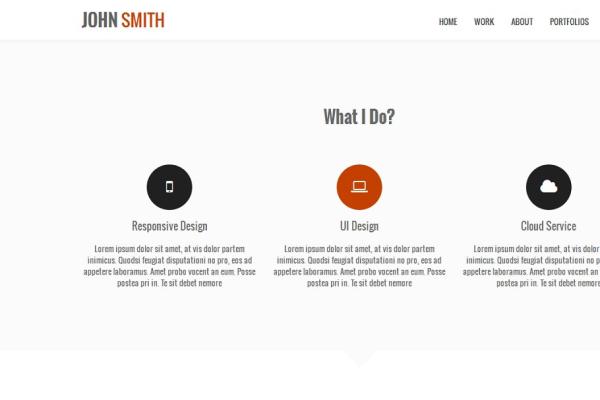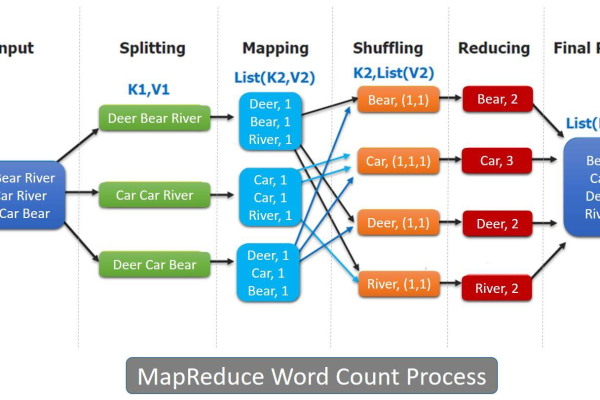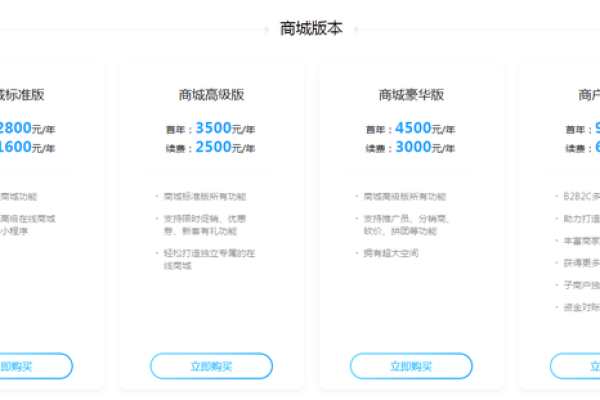ps怎么剪切不要的部分
- 行业动态
- 2024-07-08
- 2
在处理图像编辑和创作的过程中,Photoshop(简称PS)是一款强大的工具,它提供了多种功能来帮助用户精确地剪切不需要的图像部分,下面将详细介绍三种在Photoshop中剪切不需要部分的方法:
1、使用智能填充的内容识别功能
步骤说明:利用Photoshop的「智能填充」功能,用户可以轻松去除图片中的多余元素,先使用左侧工具栏中的「矩形选框工具」选中想要去除的部分,然后点击顶部菜单中的「编辑」「填充」,在弹出的窗口中选择「内容识别」选项。
操作效果:此方法最为突出的优点在于它可以智能识别所选区域周围的纹理和颜色,进行无缝填充,使得修改后的区域与周围环境自然融合,几乎看不出编辑痕迹。
2、运用污点修复画笔工具
步骤说明:Photoshop的「污点修复画笔」工具是另一种简化的去除多余部分的方式,选择该工具后,在想要移除的元素上涂抹,工具会自动根据周围的颜色和纹理信息来进行修复。
操作效果:这种方法适合修复图片中的小瑕疵,比如不想要的水印、污点或者是背景中轻微的干扰元素,操作简单且效果自然。
3、使用自由变换和裁剪工具
步骤说明:第三种方法是使用「裁剪工具」,打开图片后,复制背景层,然后用裁剪工具选取需要保留的部分,在裁剪过程中,可以自由调整裁剪框的大小和位置,确保只留下画面中的关键元素。
操作效果:当需要去除图片的边缘元素或调整构图时,这种方法特别有用,它可以帮助用户重新定位主体,改变画面的焦点,或者简单地调整图片的尺寸和布局。
在了解以上内容后,以下还有一些其他注意事项:
在使用内容识别填充时,尽量选择与要去除物体颜色和亮度相似的区域作为周围环境,这样可以得到更好的填充效果。
使用污点修复画笔时,建议放大画面操作,以便更精确地控制和应用画笔。
若裁剪后的图片需要作为高质量打印使用,确保裁剪后的分辨率符合打印需求。
Photoshop提供了多种强大且灵活的工具来帮助用户去除图片中不需要的部分,无论是利用智能填充的「内容识别」功能进行复杂编辑,还是使用「污点修复画笔」进行快速修饰,或是通过「裁剪工具」重新构图,每种方法都有其独特的适用场景和优势,用户可以根据具体的需求和偏好,选择合适的工具来优化和美化他们的作品,这些方法的掌握不仅提高了图像处理的效率,也极大地扩展了创作的自由度和可能性。
本站发布或转载的文章及图片均来自网络,其原创性以及文中表达的观点和判断不代表本站,有问题联系侵删!
本文链接:http://www.xixizhuji.com/fuzhu/266670.html