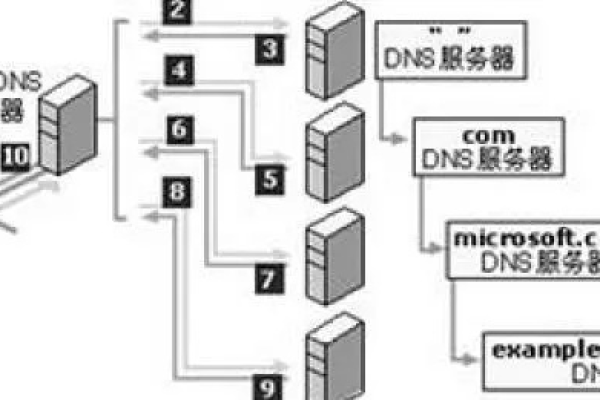nvr和存储服务器区别
- 行业动态
- 2024-03-15
- 5
nvr(网络视频录像机)主要用于监控视频的存储与管理,而存储服务器则提供更广泛的数据存储服务,适用于多种应用。
在当今的数字时代,视频监控系统已成为保障公共安全和企业监督不可或缺的组成部分,而作为视频监控系统核心的NVR存储服务器,则扮演着至关重要的角色,一个高效稳定的NVR存储服务器可以确保监控数据的安全性,为事后分析和取证提供强有力的支持。
NVR存储服务器简介
NVR(Network Video Recorder)即网络视频录像机,是一种专门用于处理和存储来自IP摄像头的视频数据的设备,与传统的DVR(Digital Video Recorder)相比,NVR能够通过网络接收更多的摄像头输入,支持更高的分辨率,并且具备更加丰富的网络功能。
核心技术介绍
1、网络接口与带宽:
现代NVR通常配备有千兆以太网端口,支持高速数据传输,确保多路高清视频流的实时传输和存储,为了适应更大规模的监控系统,一些高端模型甚至提供了10GbE接口。
2、存储技术:
采用SATA或SAS硬盘接口,支持RAID技术,可以实现数据的冗余备份,提高数据的安全性,部分NVR还支持固态硬盘(SSD)缓存技术,通过将频繁访问的数据缓存于SSD中,提升读写速度,增强系统性能。

3、编码与解码能力:
高级NVR支持H.265+编码技术,相比于老式的H.264编码,可以在保持相同视频质量的同时大幅减少存储空间的占用,强大的解码能力使得NVR能够支持多屏显示和多窗口浏览。
4、数据保护:
除了RAID技术,现代NVR还具备数据加密、防改动等安全措施,确保存储的视频数据不被非规访问或破坏,还有电源故障保护和看门狗定时器等功能,保证设备稳定运行。
5、智能分析:
许多NVR集成了视频内容分析(VCA)功能,能够自动检测和报警异常行为,如越界侦测、面部识别等,从而减轻人工监控的压力,并提高监控系统的效率。
6、远程访问和管理:

借助网络的优势,用户可以通过互联网实现对NVR的远程访问和管理,无论是实时观看还是历史视频回放,用户都可以随时获取所需信息。
7、扩展性和兼容性:
优秀的NVR设计考虑到了系统的可扩展性,支持多个摄像头输入,并兼容不同品牌和型号的网络摄像头,方便用户根据需求进行系统升级或扩展。
相关问题与解答
Q1: NVR是否支持无线摄像头接入?
A1: 是的,虽然NVR主要是通过网络线缆与摄像头连接,但现代NVR通常也支持无线摄像头的接入,只要摄像头支持Wi-Fi或有配套的无线传输模块。
Q2: 如果NVR的硬盘损坏了怎么办?

A2: 如果NVR设置了RAID,一块硬盘损坏不会导致数据丢失,用户可以更换损坏的硬盘,系统会自动进行数据重建,如果没有设置RAID,需要尽快更换硬盘并尽可能恢复数据。
Q3: 如何防止NVR存储的视频数据被非规访问?
A3: 可以通过设置强密码、启用网络防火墙、配置数据加密和定期更新固件来提高安全性,防止非规访问。
Q4: NVR的存储容量应该如何选择?
A4: 存储容量的选择取决于摄像头的数量、视频的分辨率、帧率、编码方式以及视频保留时间等因素,建议按照实际监控需求进行计算,并预留一定的扩展空间。