如何有效建设与共享门户网站以促进信息流通?
- 行业动态
- 2024-08-29
- 6
门户网站建设的重要性
在数字化时代,门户网站作为企业、组织甚至个人在线展示自己的重要窗口,承载着信息传递、品牌塑造、用户互动等多重功能,一个优秀的门户网站不仅能够提供高效的信息检索服务,还能增强用户体验,促进业务发展,构建一个既美观又实用的门户网站对于任何希望在网络世界占据一席之地的主体来说都至关重要。
共享门户的概念与优势
共享门户是一种允许多个用户或部门共享同一平台资源的门户网站模式,这种模式通过集中管理资源,降低了成本,提高了效率,并且能够实现跨部门、跨组织的信息共享和协作。
优势包括:
1、成本效益:减少了为每个部门或用户单独建立和维护网站的需要。
2、一致性:确保了品牌形象和信息发布的一致性。
3、易于管理:集中更新和管理内容,简化了维护流程。
4、协作增强:促进了不同部门之间的信息流通和资源共享。
门户网站建设的关键步骤

1、需求分析:明确网站的目标用户、核心功能以及预期效果。
2、设计规划:制定网站的架构设计、页面布局和用户交互流程。
3、技术选型:选择合适的开发语言、框架和数据库等技术栈。
4、内容制作:撰写和编辑网站文本内容,设计图像和多媒体元素。
5、开发实施:按照设计图纸进行编码,实现网站的功能和界面。
6、测试优化:对网站进行全面测试,确保其稳定性和用户体验。
7、上线发布:将网站部署到服务器,并正式上线运行。

8、维护更新:定期更新内容,修复破绽,提升网站性能。
共享门户的实施策略
1、权限管理:合理设置用户权限,确保数据安全和信息准确性。
2、模块化设计:采用模块化设计,便于各部门根据需要定制功能。
3、集成接口:提供API等接口,方便与其他系统集成和数据交换。
4、用户培训:对网站用户进行操作培训,提高使用效率和满意度。
5、反馈机制:建立有效的用户反馈渠道,及时优化网站功能。
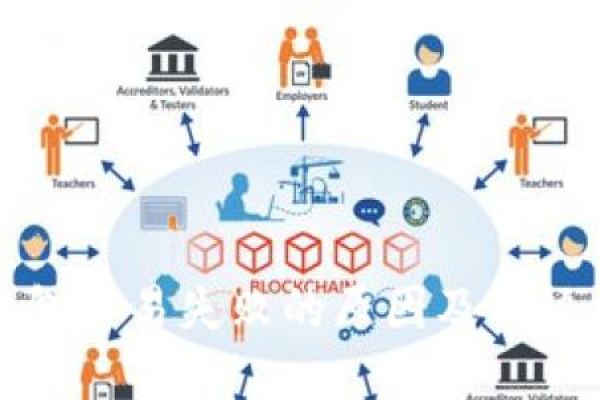
相关问答FAQs
Q1: 共享门户与普通门户网站有何不同?
A1: 共享门户允许多个用户或部门共用同一平台的资源,而普通门户网站通常针对单一主体或组织,共享门户强调的是资源共享和跨部门协作,而普通门户网站则更侧重于单一主体的信息展示和服务提供。
Q2: 如何确保共享门户的数据安全?
A2: 确保数据安全需采取多层措施:实施严格的权限管理,确保用户只能访问授权的数据和功能;采用加密技术和安全的数据传输协议保护数据不被非规获取;定期进行安全审计和破绽扫描,及时发现并修补安全破绽。
















