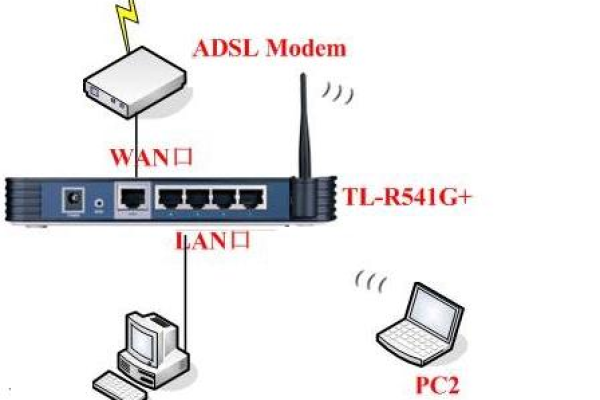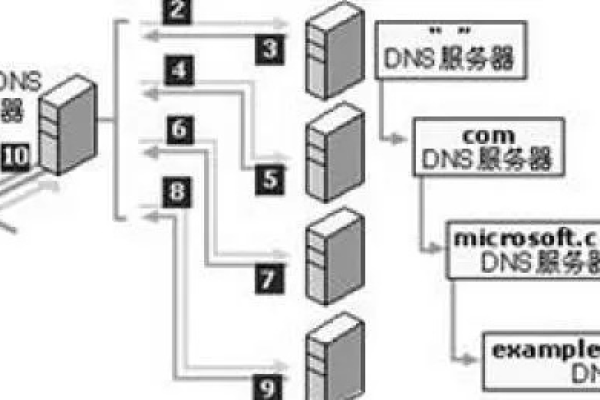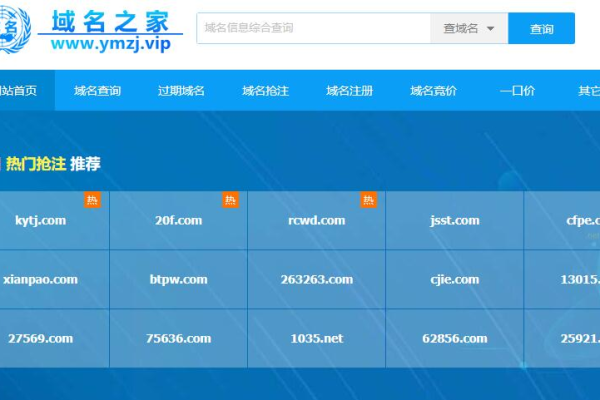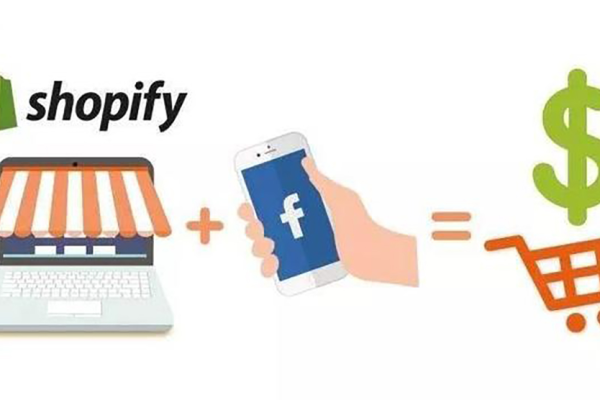如何设置阿里云城市服务器?
- 行业动态
- 2024-11-14
- 3
合理设置阿里云服务器机房配置能够提升性能和稳定性,包括选择合适区域、配置网络带宽及调整服务器性能。
1、阿里云城市服务器
阿里云城市服务器是阿里云提供的云计算服务,旨在帮助用户快速部署应用程序而无需管理底层硬件设施,该服务支持多种操作系统和应用软件,满足不同用户的需求,并具备高性能、弹性扩展和安全性的特点。
2、服务器配置过程

配置阿里云城市服务器包括注册账号、选择云服务器类型、创建实例、选择操作系统及配置CPU、内存等参数,用户可以通过控制台进行操作,整个过程简便快捷,适合各类用户。
3、基本操作与连接
用户可以通过SSH协议连接到阿里云城市服务器,需要知道服务器的公网IP地址和私有IP地址以及SSH密钥,连接成功后,可以进行远程命令操作,如安装软件、数据备份等。
4、安全配置与数据备份

为了保护服务器的安全,用户需配置防火墙,设置强密码,并定期备份数据,数据备份可通过命令行实现,确保数据在系统故障或被攻击时能够恢复。
5、应用场景与优势
阿里云城市服务器适用于搭建Web应用、数据分析平台等,其优势在于无需自建机房,分钟级交付,快速接入全球数据中心,按需使用资源,降低成本,提升运维效率。

以上内容就是解答有关“阿里云城市服务器设置”的详细内容了,我相信这篇文章可以为您解决一些疑惑,有任何问题欢迎留言反馈,谢谢阅读。