2K服务器故障,预计何时能够完全恢复?
- 行业动态
- 2024-08-13
- 6
服务器崩溃对于玩家而言是一个令人头疼的问题,尤其是对于那些热衷于在线游戏的用户来说,通常情况下,服务器的崩溃可能是由于大量玩家同时涌入导致的过载,或者是由于硬件故障、软件问题等技术原因,本文旨在探讨2k服务器崩溃的可能恢复时间及相关因素,并提供一些常见问题的解答。
当2k服务器发生崩溃时,恢复时间的长短可能会受到几个关键因素的影响,这些因素包括:
1、服务器崩溃的具体原因
2、技术支持团队的响应速度
3、所需修复工作的复杂性
4、是否有备用系统或冗余措施
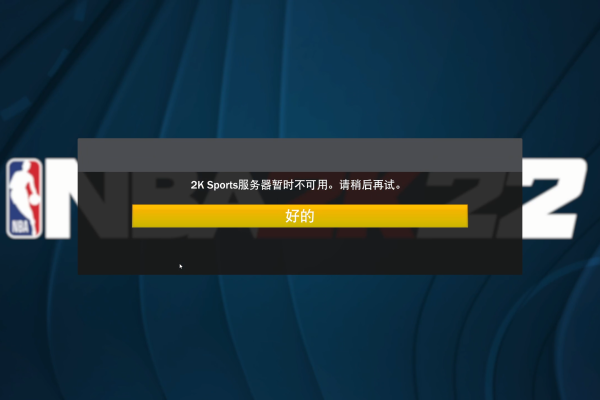
5、当前服务器的负载情况
一般而言,如果服务器崩溃是由于短暂的过载,比如大量玩家同时在线造成的压力,那么恢复时间通常较短,可能只需要等待半个小时左右,这种情况下,一旦减少负载或进行必要的资源调配,服务器很快就能恢复正常运作,但如果问题涉及到硬件故障或需要软件更新,那么恢复时间将会更长,可能需要数小时到几天不等,具体取决于问题的严重程度和解决速度。
在技术支持团队方面,他们的专业能力和响应速度对恢复时间有显著影响,一个训练有素的技术团队能够快速定位问题并开始修复工作,这将大大缩短服务器的宕机时间,相反,如果问题诊断耗时较长或团队经验不足,恢复时间可能会不必要地延长。
如果2k公司有设置高效的备用系统或冗余措施,如多台服务器分担流量,那么即使主服务器崩溃,也可以通过切换到备用服务器来尽量减少影响,实现快速恢复,这需要事先的良好规划和技术投入。
考虑到当前服务器的负载情况也是决定恢复时间的一个因素,在高峰时段发生的崩溃可能需要更长时间来处理,因为技术人员需要在保证不影响用户体验的情况下谨慎地进行修复。
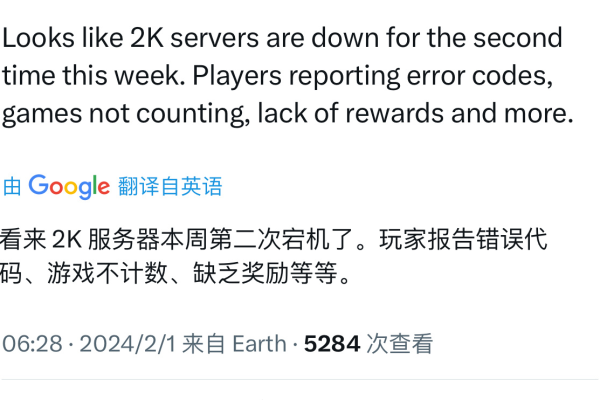
结合上述因素,虽然无法给出一个确切的恢复时间,但可以大致预测在一个理想的状况下,即问题较简单且技术支持有效时,2k服务器的恢复时间可能为半小时至数小时,在涉及更复杂问题或需要额外资源的情况下,恢复时间可能会延长至一天甚至更久。
在处理服务器崩溃问题时,2k公司应该透明地与用户沟通,提供定期的更新和预计的恢复时间,以减轻用户的不便,公司未来应考虑加强服务器的负载能力,优化硬件和软件的配置,以及提高技术支持团队的应急响应能力,从而降低崩溃发生的频率和影响。
相关问答 FAQs
服务器崩溃后用户应该怎么办?
当服务器崩溃后,作为用户,首先应检查官方社交媒体或官网是否有相关通知,避免频繁尝试登录,以减轻服务器负担,可以寻找社区或论坛中的讨论,了解其他用户的遭遇和可能的解决方案,最重要的是保持耐心,等待技术团队解决问题。

如何预防服务器崩溃?
预防服务器崩溃主要依赖于强大的技术支持和充分的资源准备,确保服务器硬件的及时更新和维护;实施有效的流量监控和管理,合理分配资源,避免超负荷运行,建立快速反应机制和备用方案,能在出现问题时迅速切换和修复,减少服务中断的时间。








