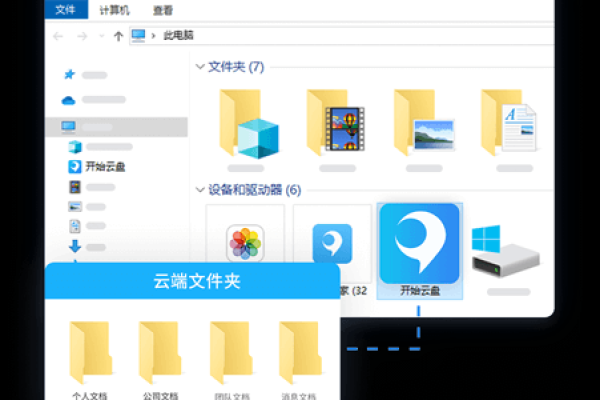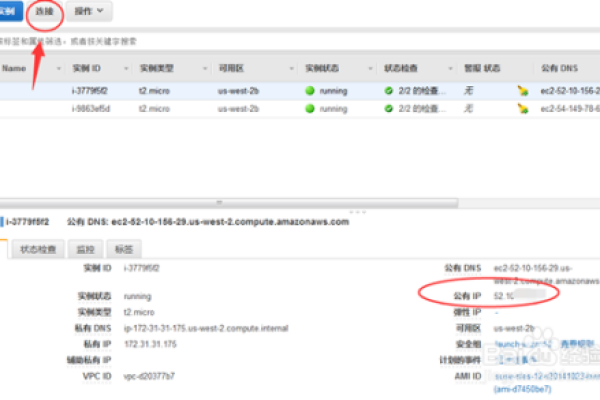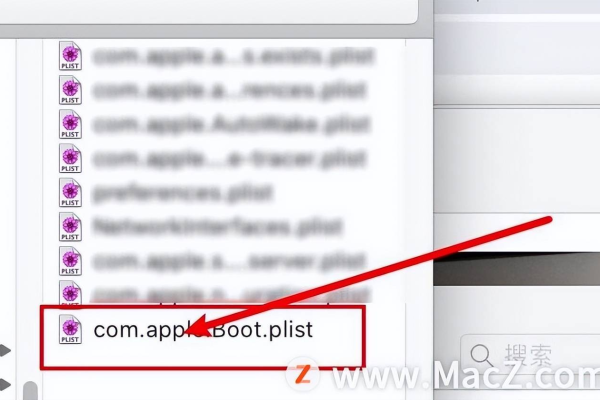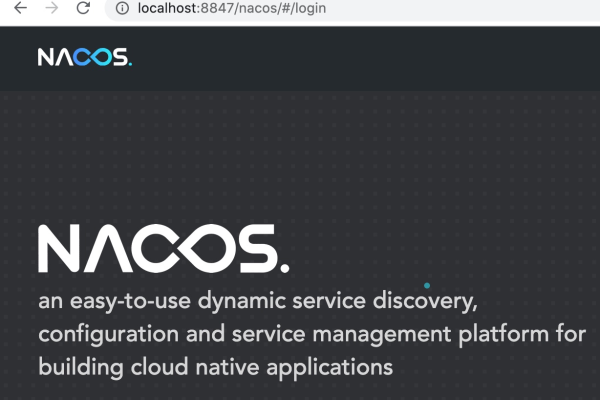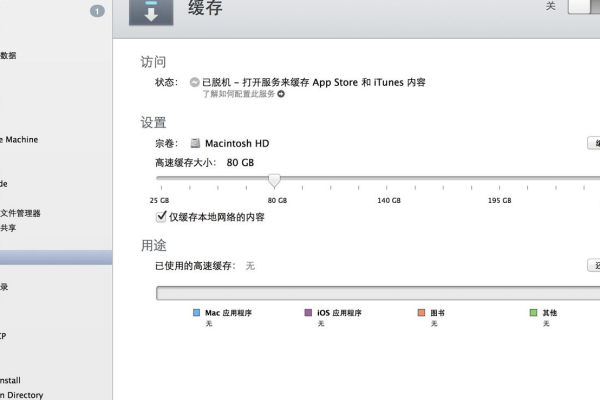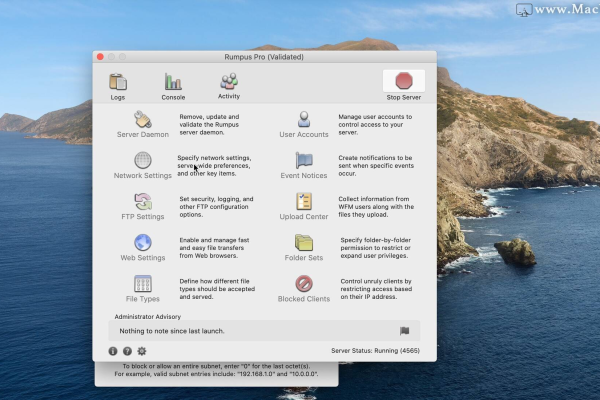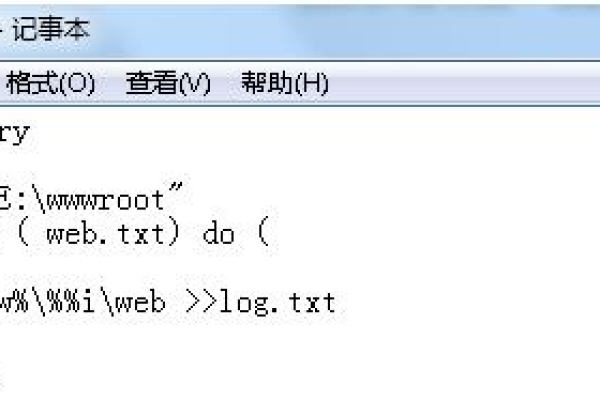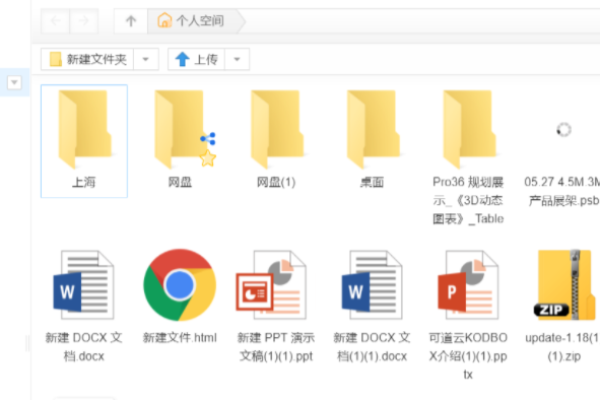macos怎么管理文件
- 行业动态
- 2024-03-26
- 4493
在macOS中,可以使用Finder应用程序来管理文件。通过Finder,可以浏览文件夹、创建新文件夹、移动文件、复制文件、删除文件等。还可以使用Spotlight搜索功能快速查找文件。
在Mac OS中管理文件是一项基本技能,它有助于保持您的工作区整洁有序,以下是一些管理和组织文件的技巧和建议:
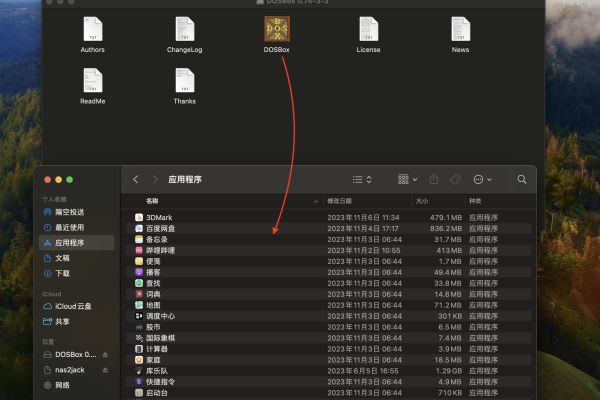
1. 了解Finder
Mac OS使用Finder作为其文件管理器,类似于Windows的资源管理器。
1.1 使用Finder窗口
导航栏: 位于窗口顶部,显示您当前位置的路径。
搜索栏: 快速查找Mac上的文件和文件夹。
侧边栏: 提供了对常用文件夹和设备的快速访问。
预览窗格: 查看选中文件的预览。
状态栏: 显示所选项目的信息,如大小、修改日期等。
1.2 使用标签和排序方式
标签: 为文件或文件夹分配颜色标签,便于视觉分类。
排序方式: 根据名称、日期、种类等属性排序。
2. 使用文件夹和子文件夹
创建文件夹: 通过Finder菜单或右键点击选择“新建文件夹”。
组织文件: 将相关文件放入同一文件夹内。
3. 快捷键的使用
Command + N: 新建文件夹。
Command + C: 复制。
Command + V: 粘贴。
Command + Z: 撤销上一步操作。
4. 使用Spotlight搜索
通过Command + Space打开Spotlight搜索,快速找到文件、应用程序和信息。
5. 利用云存储服务
结合iCloud Drive或其他云服务,实现文件的云端备份和同步。
6. 使用Time Machine进行备份
Time Machine是Mac OS的内置备份工具,可以自动备份整个系统。
7. 批量重命名文件
选中要重命名的文件,右键点击并选择“批量重命名…”。
8. 自定义Finder偏好设置
打开Finder > 偏好设置,调整新finder窗口的默认打开位置、显示选项等。
9. 使用分号 (;) 键快速查看
选中文件后按分号 (;) 键可以快速预览文件内容而无需打开应用。
10. 使用堆栈来整理桌面
桌面上的文件可以自动组合成堆栈,使桌面看起来更整洁。
| 技巧 | 描述 |
| Finder快捷键 | 提高文件管理效率 |
| 标签系统 | 视觉分类文件和文件夹 |
| 文件夹层次结构 | 保持项目的组织结构 |
| Spotlight搜索 | 快速定位文件和应用 |
| Time Machine | 定期备份重要数据 |
| 批量重命名 | 同时更改多个文件的名称 |
| 自定义Finder | 根据个人习惯调整Finder行为 |
| 快速查看 | 不打开应用的情况下预览文件 |
| 堆栈 | 简化桌面视图,减少杂乱 |
通过这些技巧,您可以有效地管理Mac OS中的文件,确保系统的整洁性和效率,记得定期清理不必要的文件,以及使用备份工具保护重要数据。
本站发布或转载的文章及图片均来自网络,其原创性以及文中表达的观点和判断不代表本站,有问题联系侵删!
本文链接:http://www.xixizhuji.com/fuzhu/263003.html