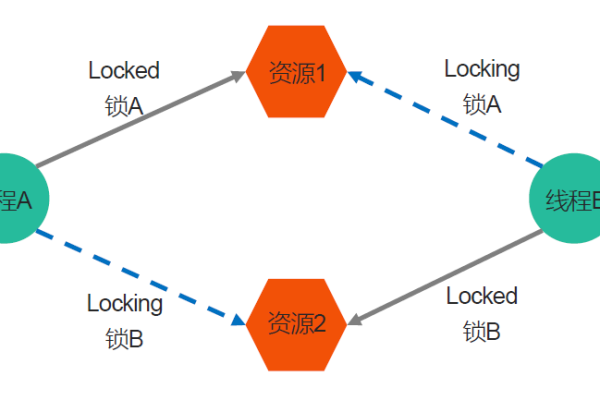在探讨Linux多线程编程的第五部分时,我们可能会对哪些核心概念和技术细节感到好奇?
- 行业动态
- 2024-09-29
- 6
在Linux系统中,多线程编程是一种高效的并行处理方式,能够极大地提高程序的执行效率和响应速度,本文将详细解析Linux操作系统中的多线程编程,包括基本概念、线程的创建与管理、同步与互斥、线程间通信等方面,并通过示例代码进行说明。
多线程的基本概念
在现代操作系统中,进程是系统资源分配的最小单位,而线程则是CPU调度的最小单位,多线程编程是指在一个进程中创建多个线程,使得这些线程可以并发执行,从而提高程序的执行效率,多线程编程具有以下优点:
资源共享:同一进程的线程共享进程的内存空间、文件描述符等资源,不同线程间通信更便捷。
经济高效:线程的创建、销毁和切换开销通常比进程小。
并发执行:多线程能充分利用多核处理器,提高CPU利用率。
线程的创建与管理
在Linux系统中,我们通常使用POSIX线程库(pthread库)来创建和管理线程,主要函数包括pthread_create()创建一个新的线程,pthread_join()等待线程结束,pthread_exit()结束当前线程等。
线程的创建
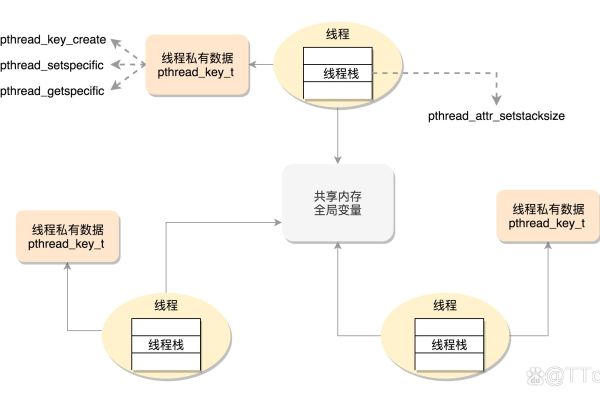
线程的创建通过pthread_create()函数实现,该函数需要传递线程函数和函数参数,线程函数是线程的入口点,用于执行线程的任务。
#include <stdio.h>
#include <pthread.h>
void* thread_function(void* arg) {
int thread_id = *(int*)arg;
printf("Thread %d is running.
", thread_id);
return NULL;
}
int main() {
pthread_t thread;
int thread_id = 1;
int ret = pthread_create(&thread, NULL, thread_function, &thread_id);
if (ret != 0) {
perror("pthread_create");
return 1;
}
pthread_join(thread, NULL);
return 0;
}
线程的终止
线程的终止可以通过pthread_exit()函数实现。pthread_exit()调用会终止当前线程的执行,并将线程的退出状态传递给调用它的线程。
#include <stdio.h>
#include <pthread.h>
void* thread_function(void* arg) {
printf("Thread is running.
");
pthread_exit(NULL);
}
int main() {
pthread_t thread;
int ret = pthread_create(&thread, NULL, thread_function, NULL);
if (ret != 0) {
perror("pthread_create");
return 1;
}
pthread_join(thread, NULL);
printf("Thread is terminated.
");
return 0;
}
线程的同步与互斥
多线程编程中,多个线程可能同时访问同一资源,如果处理不当,可能会导致数据不一致或其他不可预知的结果,我们需要一些同步和互斥机制来确保数据的一致性和准确性。
互斥锁(Mutex)
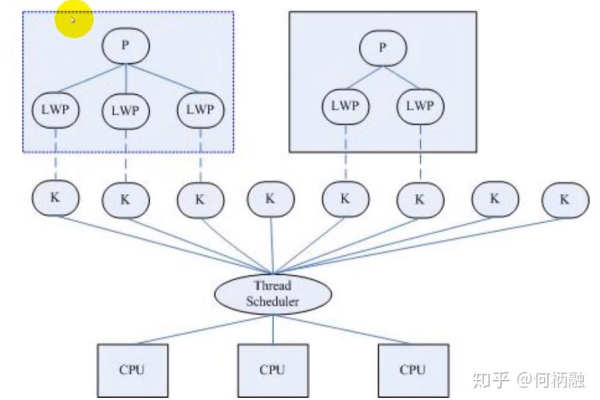
互斥锁是最常用的一种线程同步机制,它确保一次只有一个线程可以访问共享资源,在访问共享资源前,线程需要获取锁,如果锁被占用,线程将阻塞,直到锁被释放。
#include <stdio.h>
#include <pthread.h>
#include <stdlib.h>
pthread_mutex_t mutex;
int count = 0;
void* thread_function(void* arg) {
pthread_mutex_lock(&mutex);
count++;
printf("Count: %d
", count);
pthread_mutex_unlock(&mutex);
return NULL;
}
int main() {
pthread_t threads[5];
pthread_mutex_init(&mutex, NULL);
for (int i = 0; i < 5; i++) {
pthread_create(&threads[i], NULL, thread_function, NULL);
}
for (int i = 0; i < 5; i++) {
pthread_join(threads[i], NULL);
}
pthread_mutex_destroy(&mutex);
return 0;
}
条件变量(Condition Variable)
条件变量用于在多线程之间同步数据的访问,一个线程可以在条件变量上等待,直到另一个线程通知它某个条件已经满足。
#include <stdio.h>
#include <pthread.h>
#include <stdlib.h>
pthread_mutex_t mutex;
pthread_cond_t cond;
int data = 0;
bool ready = false;
void* producer(void* arg) {
pthread_mutex_lock(&mutex);
data = 42;
ready = true;
pthread_cond_signal(&cond);
pthread_mutex_unlock(&mutex);
return NULL;
}
void* consumer(void* arg) {
pthread_mutex_lock(&mutex);
while (!ready) {
pthread_cond_wait(&cond, &mutex);
}
printf("Data: %d
", data);
pthread_mutex_unlock(&mutex);
return NULL;
}
int main() {
pthread_t prod, cons;
pthread_mutex_init(&mutex, NULL);
pthread_cond_init(&cond, NULL);
pthread_create(&prod, NULL, producer, NULL);
pthread_create(&cons, NULL, consumer, NULL);
pthread_join(prod, NULL);
pthread_join(cons, NULL);
pthread_mutex_destroy(&mutex);
pthread_cond_destroy(&cond);
return 0;}
信号量(Semaphore)
信号量是一种用于保护对共享资源访问的同步原语,信号量维护一个计数器,表示可用的资源数量,线程在访问共享资源前,需要获取信号量。
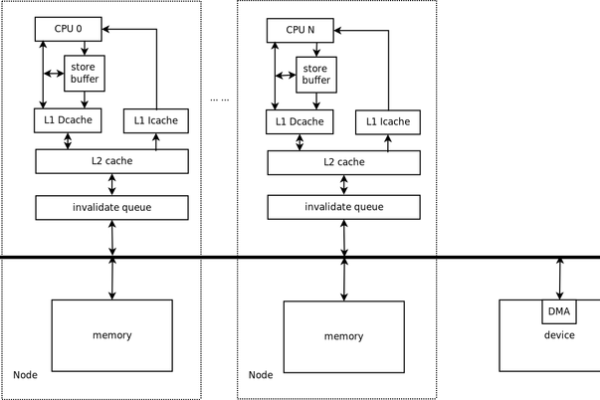
#include <stdio.h>
#include <pthread.h>
#include <semaphore.h>
#include <stdlib.h>
sem_t sem;
int shared_data = 0;
void* thread_function(void* arg) {
sem_wait(&sem);
shared_data++;
printf("Shared data: %d
", shared_data);
sem_post(&sem);
return NULL;}
线程间通信
线程间通信是多线程编程的重要部分,在Linux中,我们可以通过共享内存、消息队列、管道等方式实现线程间通信,选用何种通信方式,需根据具体的应用场景和需求来决定。
#include <stdio.h>
#include <pthread.h>
#include <stdlib.h>
#include <unistd.h>
#include <string.h>
pthread_mutex_t mutex;
pthread_cond_t cond;
char message[100];
bool message_ready = false;
void* write_message(void* arg) {
strcpy(message, "Hello from writer!");
message_ready = true;
pthread_cond_signal(&cond);
return NULL;}
示例代码解析
在此部分,我们将通过一系列示例代码来实际演示如何在Linux系统中进行多线程编程,包括线程的创建、同步、互斥以及线程间的通信等,这些示例代码将用C语言编写,并使用pthread库来实现多线程。
#include <stdio.h>
#include <pthread.h>
#include <stdlib.h>
#include <unistd.h>
#include <string.h>
pthread_mutex_t mutex;
pthread_cond_t cond;
char message[100];
bool message_ready = false;
void* write_message(void* arg) {
strcpy(message, "Hello from writer!");
message_ready = true;
pthread_cond_signal(&cond);
return NULL;}
多线程编程能够极大提高程序的执行效率,但也需要我们注意数据的一致性、线程的同步等问题,在未来的发展中,随着多核处理器的普及和并行计算需求的增加,多线程编程将会变得更加重要,掌握多线程编程技术,对于开发高效稳定的应用程序具有重要意义。