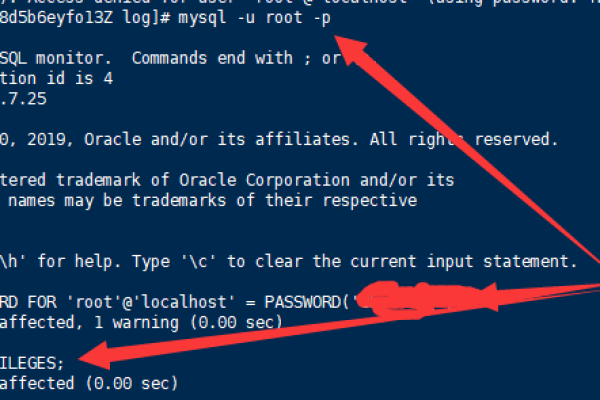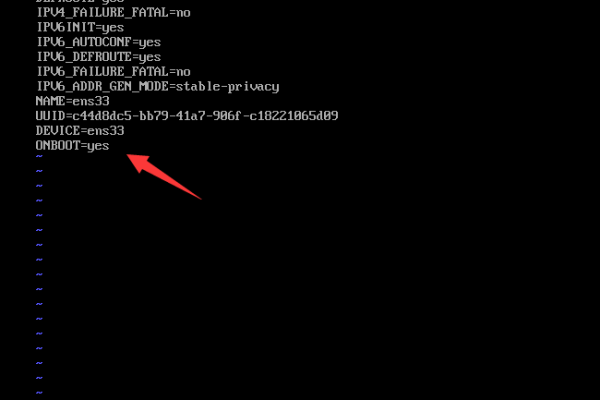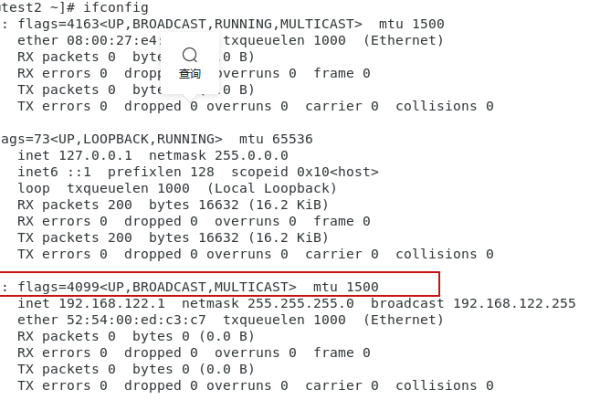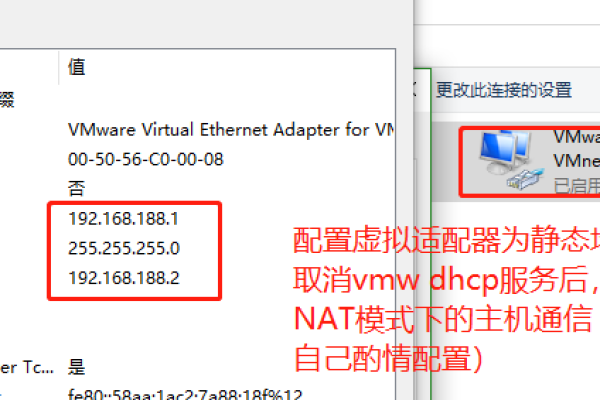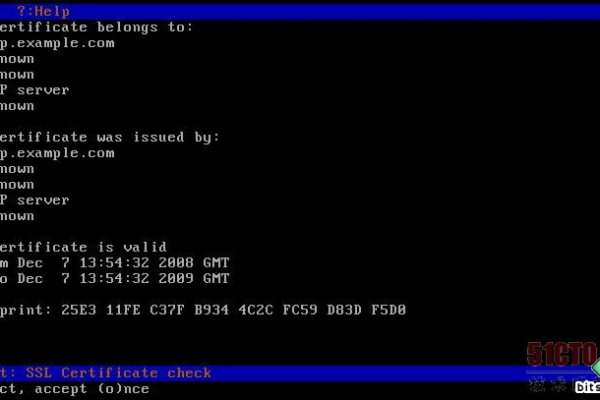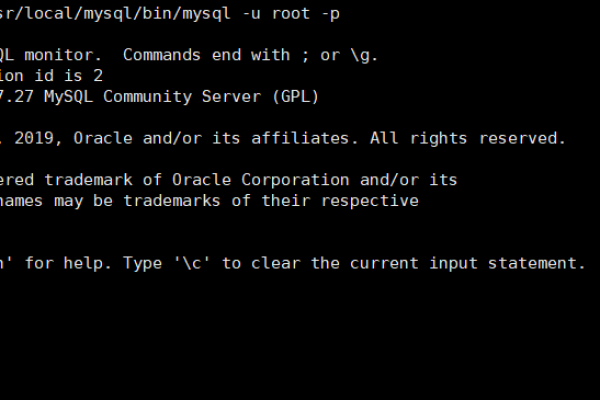如何在CentOS中查看日志文件?
- 行业动态
- 2024-12-09
- 4
cat /var/log/messages 查看系统日志。
在CentOS系统中,查看日志是系统管理员和开发人员日常工作的重要组成部分,通过查看日志,可以了解系统的运行状态、排查问题以及进行性能优化,以下是关于如何在CentOS中查看日志的详细指南:
一、查看日志的常用方法
1. 使用journalctl命令
journalctl是CentOS 7及更高版本中用于查看systemd日志的命令,Systemd是Linux的系统和服务管理器,它使用journald来收集和存储日志。
显示所有日志:journalctl
查看特定服务的日志:journalctl -u service_name,例如journalctl -u httpd.service
实时跟踪日志:journalctl -f
显示指定时间范围内的日志:journalctl --since "2024-12-01" --until "2024-12-02"
只显示错误及更高级别的日志:journalctl -p err
查找包含特定关键字的日志:journalctl | grep keyword
2. 查看传统日志文件
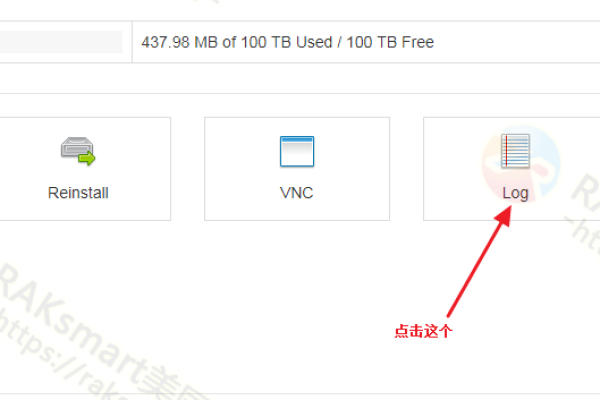
尽管journalctl是现代CentOS系统中推荐的工具,但许多服务仍然将日志写入传统的日志文件,这些文件通常位于/var/log/目录下。
系统消息日志:/var/log/messages或/var/log/syslog
安全相关日志:/var/log/secure
邮件相关日志:/var/log/maillog
定时任务相关日志:/var/log/cron
Web服务器日志(以Apache为例):/var/log/httpd/或/var/log/apache2/
MySQL数据库日志:/var/log/mysql/或/var/lib/mysql/
使用cat、less、tail等命令可以查看这些日志文件的内容。
查看整个日志文件:cat /var/log/messages
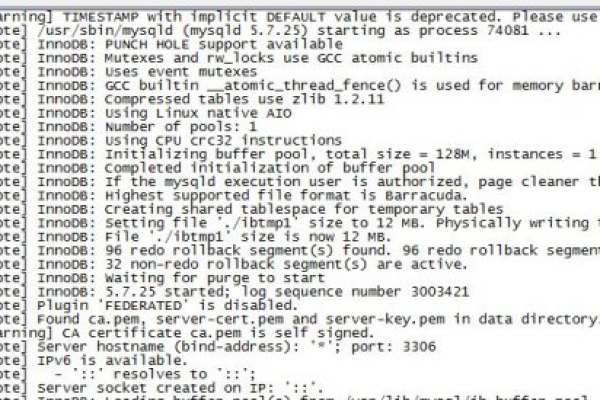
分页查看日志文件:less /var/log/messages
查看日志文件末尾内容:tail /var/log/messages
实时跟踪日志文件更新:tail -f /var/log/messages
筛选包含特定关键字的日志行:grep "keyword" /var/log/messages
二、日志查看示例
假设你正在排查一个Web服务器的问题,并且怀疑与某个特定的HTTP请求有关,你可以按照以下步骤操作:
1、查看Apache服务的日志:
journalctl -u httpd.service
2、如果需要实时跟踪日志:
journalctl -fu httpd.service -f
3、或者,如果你知道要查找的关键字:
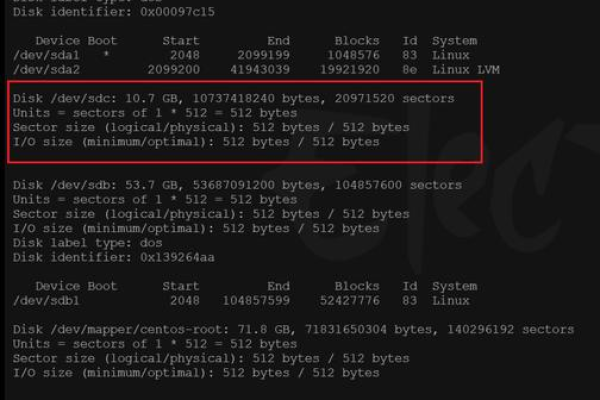
journalctl -u httpd.service | grep "keyword"
4、对于传统日志文件,你也可以使用类似的命令:
tail -f /var/log/httpd/error_log
三、FAQs
Q1:journalctl命令中的-u选项是什么意思?
A1:-u选项用于指定要查看哪个服务的日志。journalctl -u httpd.service将显示Apache HTTP服务器的日志。
Q2: 如何更改CentOS中日志文件的大小限制?
A2: 日志文件的大小限制通常由rsyslog或systemd-journald管理,对于rsyslog,你可以编辑/etc/rsyslog.conf或相关的配置文件来调整大小限制,对于systemd-journald,你可以通过修改/etc/systemd/journald.conf文件中的SystemMaxUse和SystemKeepFree参数来控制日志的大小和保留策略。
四、小编有话说
在CentOS中查看日志是系统管理和故障排查的关键技能之一,随着Linux系统的不断发展,日志系统也在逐渐演变,从传统的文本日志文件到现代的systemd-journald,日志查看工具和方法也在不断更新,作为系统管理员或开发人员,掌握这些工具和方法对于保持系统的稳定运行至关重要,也要注意日志文件的安全性和隐私保护,避免敏感信息泄露。