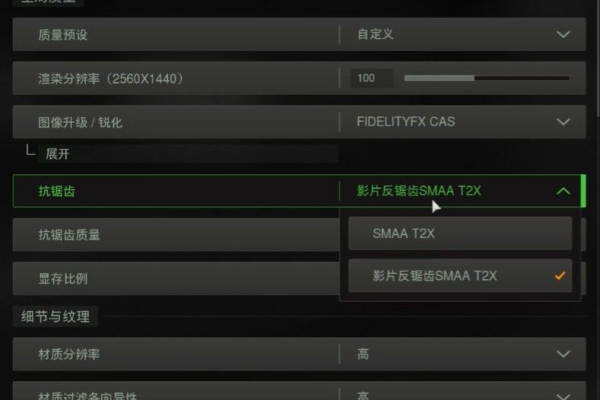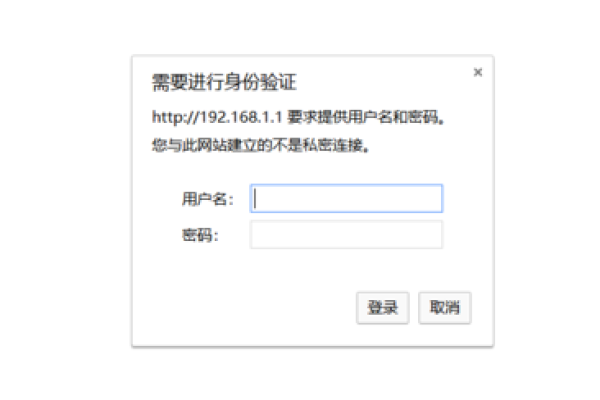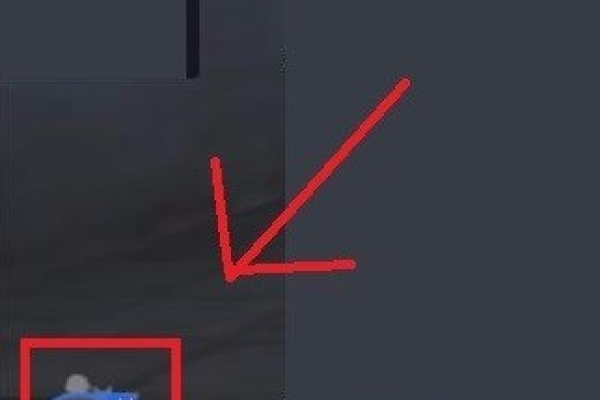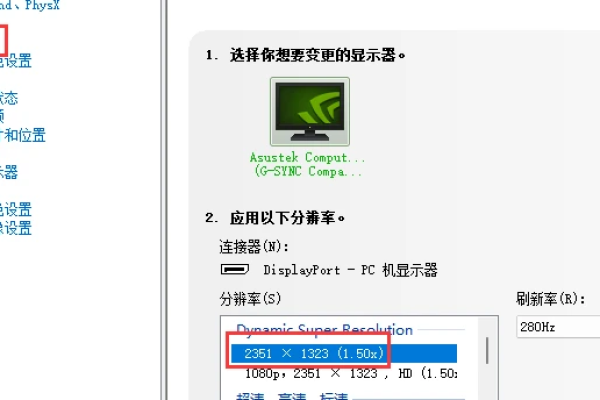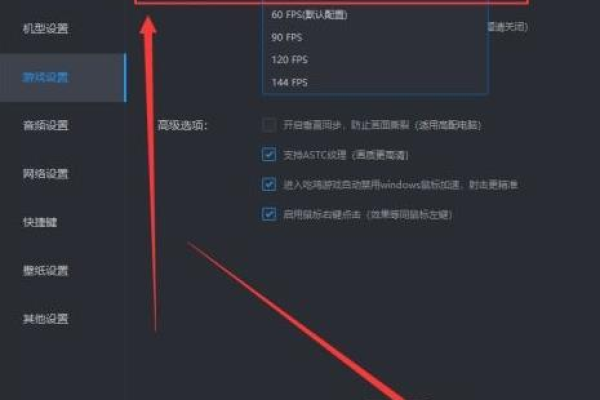显示屏帧率怎么调整
- 行业动态
- 2024-03-25
- 2484
在电脑的显示设置中,找到屏幕分辨率选项,通常会有帧率调整的选项。在游戏或视频播放软件中,通常在设置或选项菜单中有帧率调整的功能。
调整显示屏帧率(Refresh Rate)是优化显示效果和视觉舒适度的重要步骤,不同的显示器和操作系统可能有不同的调整方法,以下是在Windows系统下调整显示屏帧率的一般步骤:
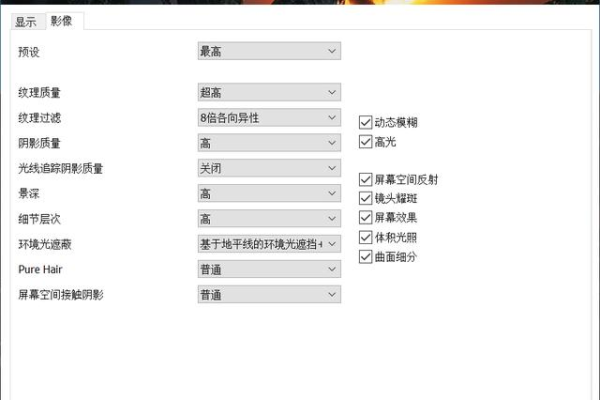
准备工作
1、确保你的显示器支持你想要设置的帧率。
2、查阅显示器说明书了解如何通过显示器菜单调整帧率。
3、对于通过HDMI或DisplayPort连接的显示器,确认你的显卡也支持相应的帧率。
Windows 10/11调整帧率步骤
1、右键点击桌面
在桌面空白处点击鼠标右键,选择“显示设置”。
2、进入显示设置
在打开的窗口中,向下滚动找到“高级显示设置”。
3、访问高级显示设置
点击“高级显示设置”链接以展开更多选项。
4、查看并更改帧率
在“显示器属性”部分,你会看到一个下拉菜单,列出了可供选择的帧率,通常,这里会有一个推荐帧率,这是显示器厂商建议的最佳设置。
5、应用设置
选择一个合适的帧率后,点击“应用”,屏幕可能会闪烁一下,这是正常现象,如果选择的帧率造成屏幕显示问题,很多显示器会自动恢复到之前的设置。
6、保存更改
如果新的帧率工作良好,点击“保持更改”,如果屏幕出现问题,可以选择“恢复原状”回到之前设置。
注意事项
不是所有的显示器都支持高帧率,强行设置可能导致损坏。
某些显示器在低帧率下表现更佳,尤其是CRT显示器。
过高的帧率可能会导致显卡过热或损坏。
调整帧率前,请确保已安装最新的显卡驱动程序。
使用第三方软件
有些用户可能会选择使用第三方软件来调整帧率,如NVIDIA控制面板或AMD Radeon设置,这些软件可以提供更多的自定义选项和更精细的控制。
相关问题与解答
Q1: 我可以在不重启计算机的情况下改变帧率吗?
A1: 是的,通常你可以在不重启计算机的情况下直接通过显示设置更改帧率,某些更改可能需要重启才能生效。
Q2: 如果我的显示器不支持我想要的帧率会怎样?
A2: 如果显示器不支持你选择的帧率,它将不会显示这个选项,强行设置一个不支持的帧率可能会导致显示问题甚至损坏硬件。
Q3: 为什么调整帧率后我的屏幕闪烁了一下?
A3: 这是正常现象,当你更改帧率时,显示器会尝试适应新的设置,这可能导致短暂的闪烁,如果屏幕持续闪烁或者出现其他问题,应立即恢复到之前的设置。
Q4: 我应该如何选择适合自己的帧率?
A4: 通常,显示器和显卡都会推荐一个最佳帧率,如果你是为了玩游戏而调整帧率,那么应该考虑游戏的建议设置和实际体验,如果你感觉眼睛疲劳或不适,可以尝试降低帧率看是否有改善。
本站发布或转载的文章及图片均来自网络,其原创性以及文中表达的观点和判断不代表本站,有问题联系侵删!
本文链接:http://www.xixizhuji.com/fuzhu/262692.html