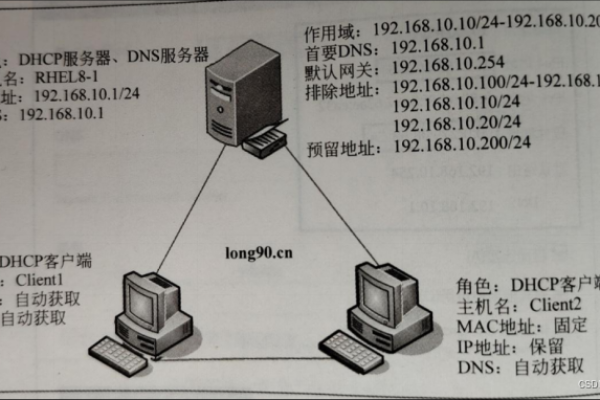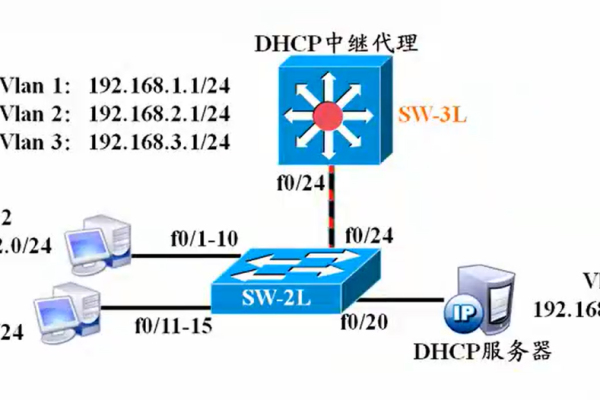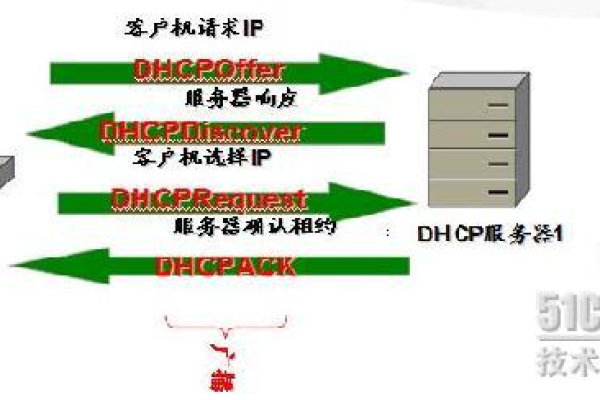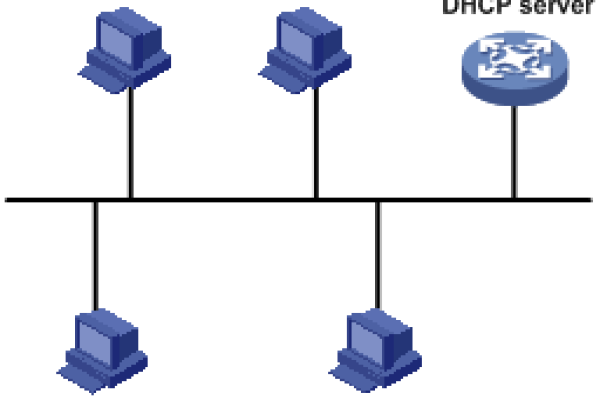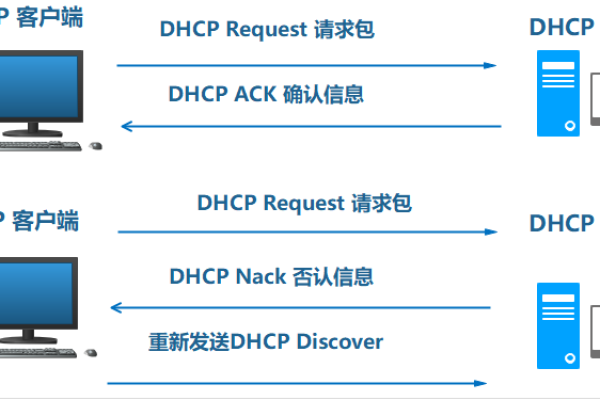如何在CentOS中配置网络和更改主机名?
- 行业动态
- 2024-12-08
- 4
/etc/hostname文件。将默认的localhost改为新的主机名,例如test.localdomain。保存并重启系统以生效。,,2. **配置网络**:首先确保虚拟机的网络设置为桥接模式。编辑网卡配置文件
/etc/sysconfig/network-scripts/ifcfg-ens33,设置静态IP地址、网关、子网掩码以及DNS服务器。具体配置项包括BOOTPROTO=static, ONBOOT=yes, IPADDR, NETMASK, GATEWAY, DNS1和DNS2。保存文件后,重启网络服务:service network restart。,,通过以上步骤,可以成功配置CentOS系统的网络和主机名。
在CentOS系统中,网络和主机名的配置是系统管理的重要组成部分,本文将详细介绍如何在CentOS中更改主机名以及配置静态网络地址,并提供常见问题的解答。
一、更改主机名
主机名(Hostname)在Linux系统中是一个重要标识,用于识别服务器或节点,默认情况下,CentOS安装时会使用“localhost.localdomain”作为主机名,但在实际使用中,我们可能需要根据需求进行修改,修改主机名的方法如下:
1、临时修改:可以通过hostname命令临时更改主机名,运行hostname newhostname可以将主机名改为newhostname,但这种方法在系统重启后会失效。
2、永久修改:
编辑/etc/hostname文件,将文件中的内容替换为新的主机名,然后保存退出。
编辑/etc/hosts文件,找到包含旧主机名的行,将其替换为新主机名,将127.0.0.1 localhost.localdomain localhost替换为127.0.0.1 newhostname.localdomain newhostname。
重启系统或运行hostnamectl set-hostname newhostname使更改生效。
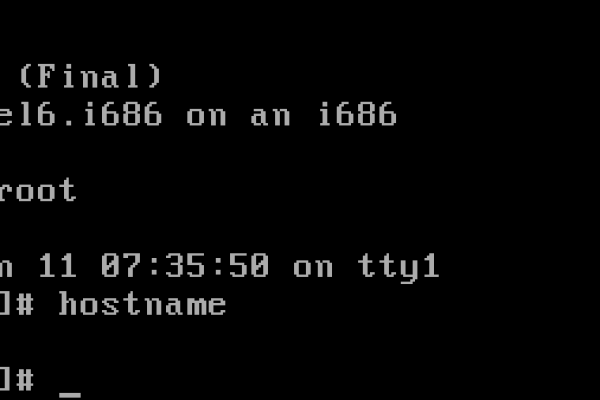
二、配置静态网络地址
在CentOS中,网络配置通常通过修改配置文件来实现,以下是配置静态网络地址的步骤:
1、编辑网络配置文件:根据网络接口名称(如eth0、ens33等),编辑对应的配置文件,对于ens33接口,配置文件路径为/etc/sysconfig/network-scripts/ifcfg-ens33。
2、设置静态IP地址:在配置文件中添加或修改以下参数:
BOOTPROTO:设置为static,表示使用静态IP地址。
ONBOOT:设置为yes,表示系统启动时自动加载该网络接口。
IPADDR:设置为所需的静态IP地址。
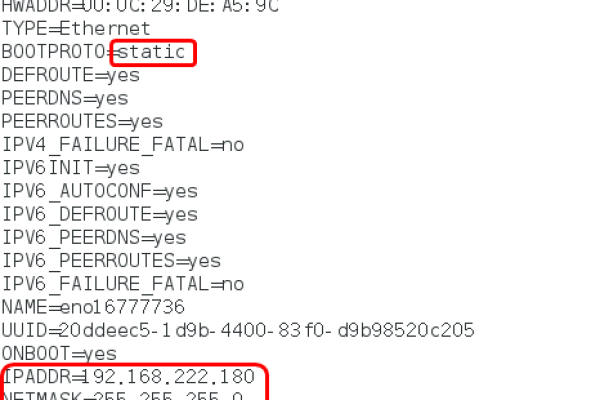
NETMASK:设置为子网掩码。
GATEWAY:设置为网关地址。
DNS1和DNS2(可选):设置为DNS服务器地址。
3、重启网络服务:保存配置文件后,运行systemctl restart network命令重启网络服务,使配置生效。
三、常见问题及解答
问:如何更改CentOS中的主机名?
答:要更改CentOS中的主机名,可以临时使用hostname命令,或者永久修改/etc/hostname和/etc/hosts文件,并重启系统或使用hostnamectl set-hostname命令使更改生效。
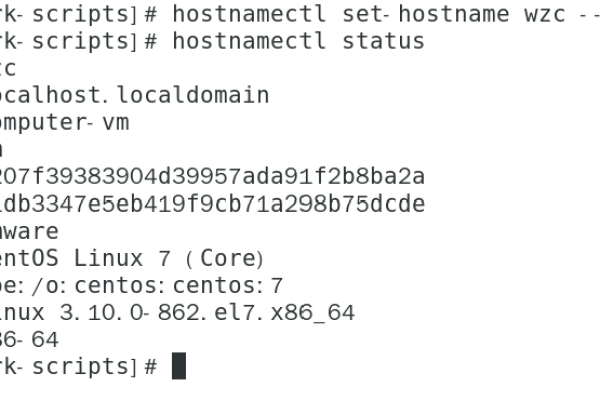
问:如何在CentOS中配置静态网络地址?
答:在CentOS中配置静态网络地址,需要编辑对应网络接口的配置文件(如/etc/sysconfig/network-scripts/ifcfg-ens33),设置BOOTPROTO为static,并指定IPADDR、NETMASK、GATEWAY等参数,然后重启网络服务使配置生效。
正确配置和管理CentOS系统的网络和主机名对于确保系统稳定运行和网络通信至关重要,通过本文的介绍,希望读者能够掌握在CentOS中更改主机名和配置静态网络地址的方法,并能够解决常见的配置问题。