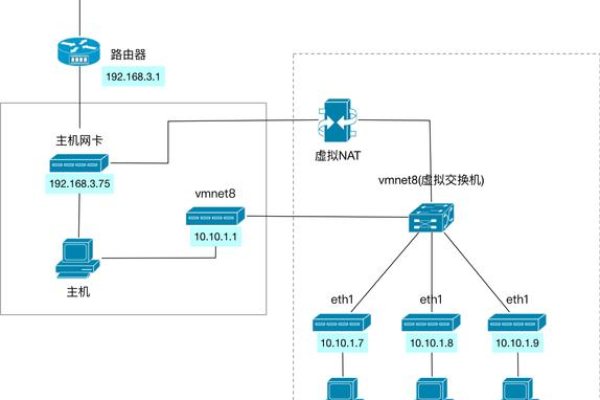什么是msigdb?探索其功能与应用,既保留了原标题的核心信息,即msigdb,又通过添加疑问和描述性词汇,使其更具吸引力和可读性。
- 行业动态
- 2024-11-07
- 2
分子签名数据库(MSigDB)
背景介绍
分子签名数据库(Molecular Signatures Database,简称MSigDB)是一个汇集了经过良好注释的基因集合的数据库,广泛用于分析基因富集通路,自2011年由Broad Institute创立以来,MSigDB已成为基因功能分析和生物医学研究中不可或缺的工具,该数据库通过提供丰富的基因集资源,帮助研究人员解析基因组数据,识别生物学过程中的关键基因和通路。
主要功能与特点
基因集分类与注释
MSigDB将基因集分为多个类别,每个类别包含特定类型的基因集,具体如下:
H(hallmarker gene sets):这些基因集代表了特定的生物状态或过程,例如脂肪生成、细胞周期等,每个H类别的基因集都对应多个基础的其他类别的基因集。
C1(positional gene sets):与基因在染色体上的位置相关的基因集合,根据不同染色体编号进行二级分类。
C2(curated gene sets):包含已知数据库、文献和专家支持的基因集信息,进一步分为化学和遗传扰动(CGP)以及规范通路(CP)两个子集合。
C3(regulatory target gene sets):代表转录因子或microRNA调控潜在靶标的基因集,分为microRNA靶基因(MIR)和转录因子靶基因(TF)。
C4(computational gene sets):通过挖掘大量面向癌症的表达数据定义的计算基因集,包括Curated Cancer Cell Atlas(3CA)、cancer gene neighborhoods(CGN)和cancer modules(CM)。
C5(ontology gene sets):包含由相同本体术语注释的基因的基因集,分为基因本体(GO)和人类表型本体(HPO)两个子集合。
C6(oncogenic signature gene sets):代表通常在癌症中失调的细胞通路特征的基因集,多数特征直接来自NCBI GEO的微阵列数据或内部未发表的分析实验。
C7(immunologic signature gene sets):代表免疫系统内细胞状态和扰动的基因集。
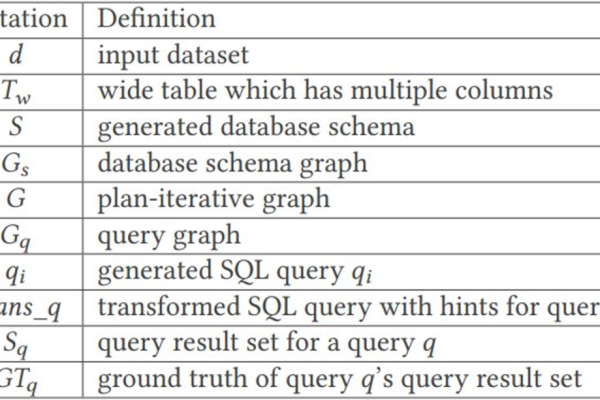
C8(cell type signature gene sets):包含针对人类组织单细胞测序研究中确定的细胞类型的精选簇标记的基因集。
数据检索与下载
用户可以通过MSigDB官网进行多种操作:
关键字搜索:通过输入关键词快速查找相关基因集。
按名称或集合浏览:根据基因集的名称或所属集合进行浏览。
检查基因集及其注释:查看选定基因集的详细信息和注释。
下载基因集:支持下载整个基因集或单个通路的基因集进行分析,常用格式包括GMT、Gene Symbols、NCBI (Entrez) Gene IDs等。
计算重叠:用户可以计算自己的基因集与MSigDB中的基因集之间的重叠情况,以评估相关性。
基因家族分类:按基因家族对基因集的成员进行分类。
公共表达概要:在提供的公共表达概要中查看基因组的表达谱。
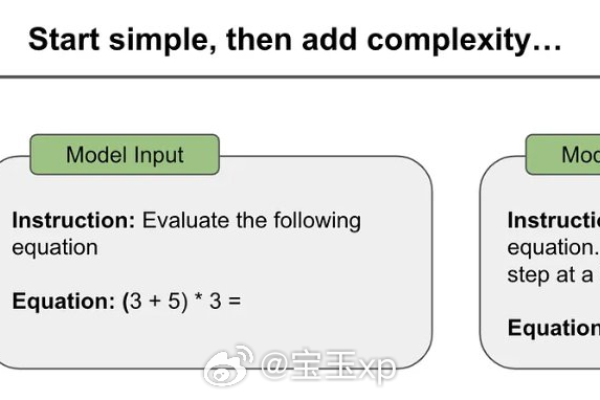
在线生物网络存储库NDEx调查:调查在线生物网络存储库NDEx中的基因集。
更新与维护
MSigDB数据库定期更新,最新版本为version 7.4,每次更新都会引入新的基因集和改进现有功能,以确保数据的时效性和准确性,用户可以通过官方网站获取最新的版本信息和使用指南。
使用案例
案例1:脂肪生成相关基因的研究
研究人员使用MSigDB中的Hallmark基因集来研究脂肪生成过程,他们首先通过关键字搜索找到与脂肪生成相关的基因集,然后下载相应的gmt格式文件,他们使用GSEA软件进行富集分析,发现了一系列显著富集的基因和通路,为进一步研究脂肪生成的分子机制提供了重要线索。
案例2:癌症相关基因的筛选
在一项癌症研究中,科学家利用MSigDB中的C6 oncogenic signature gene sets筛选出与特定癌症类型相关的基因,通过对这些基因进行功能注释和表达分析,研究人员发现了一些潜在的治疗靶点,并设计了相应的实验进行验证,这些发现为开发新的癌症治疗方法奠定了基础。
未来展望
随着生物技术的不断进步和基因组数据的快速增长,MSigDB将继续发挥重要作用,MSigDB可能会引入更多的基因集类别和功能模块,以满足日益复杂的研究需求,通过与其他生物信息学工具的集成,MSigDB有望成为更加强大和便捷的基因分析平台,助力科学家在生命科学领域取得更多突破性成果。
FAQs
Q1:如何在MSigDB中搜索特定的基因集?
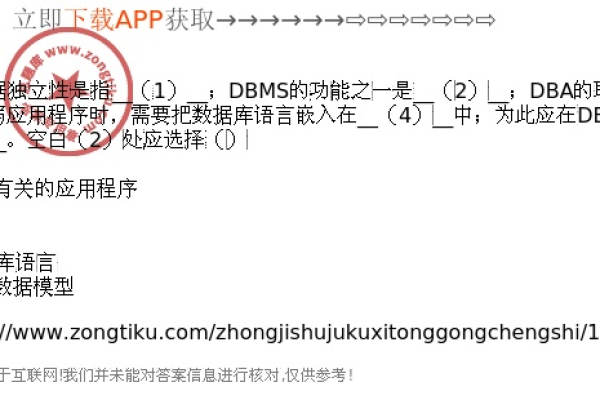
A1:在MSigDB官网上,用户可以通过关键字搜索功能快速查找特定的基因集,只需在搜索框中输入相关关键词,系统将返回匹配的基因集列表,用户还可以按名称或集合浏览基因集,以找到所需的资源。
Q2:如何下载MSigDB中的基因集?
A2:用户可以按照以下步骤下载MSigDB中的基因集:
1、访问MSigDB官网。
2、使用搜索功能找到目标基因集。
3、点击进入基因集详情页面。
4、选择所需的文件格式(如gmt、Gene Symbols、NCBI (Entrez) Gene IDs等)。
5、点击下载按钮,保存文件到本地计算机。
如需进一步帮助,可以参考官网上的详细指南或联系技术支持团队。