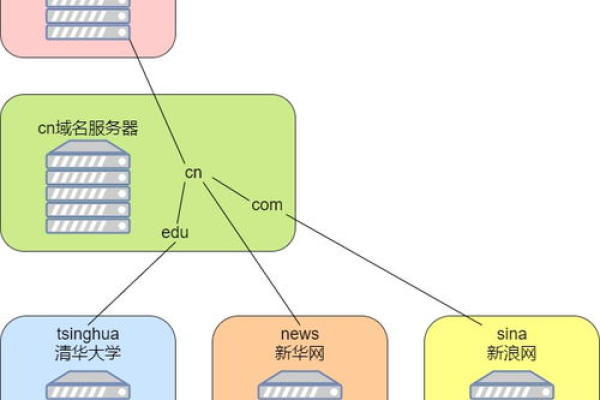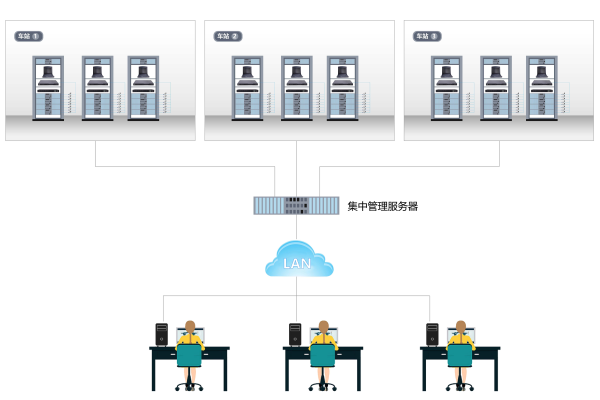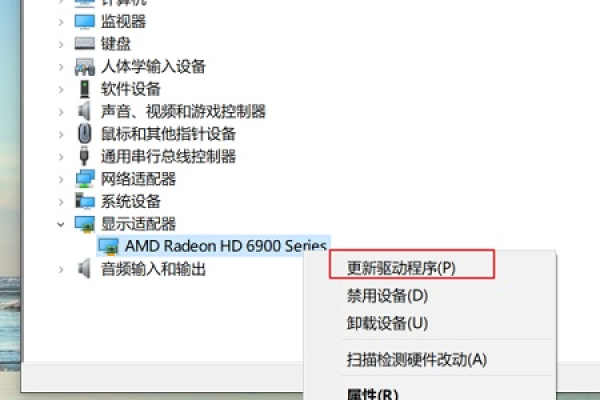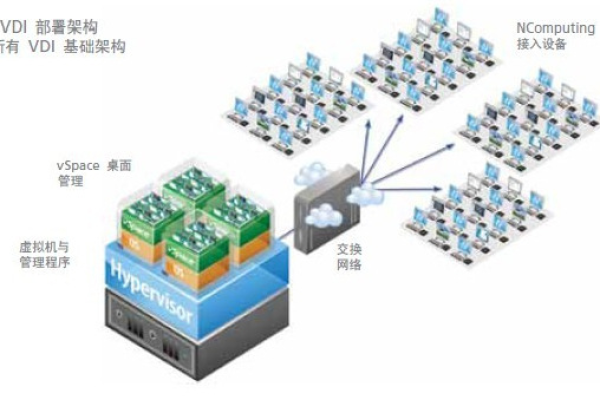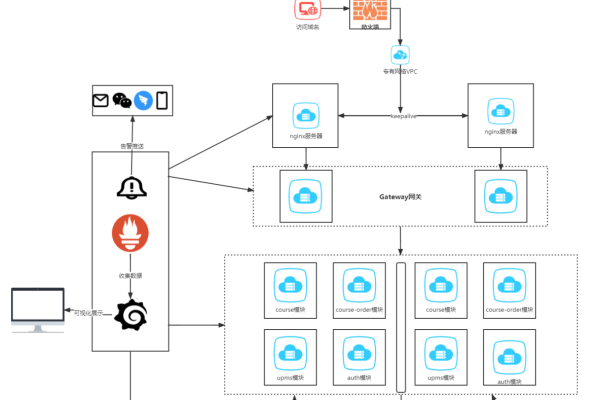服务器上允许跨域运行的含义是什么?
- 行业动态
- 2024-09-13
- 7
在网络编程和Web开发中,跨域运行是一个经常遇到的概念。跨域运行指的是一个域的网页或脚本尝试与另一个不同域的资源进行交互。
服务器上允许跨域运行通常涉及到一系列安全策略和设置,以确保这种跨域的数据交换不会违反安全原则,为了更详细地解释这个概念,将按照以以下几个小标题进行:
1、什么是跨域运行
定义:跨域运行涉及在不同域之间进行资源访问和数据交换,当服务器配置允许这样做时,它可以极大地增强Web应用的功能性和互动性。
同源策略:浏览器实施的同源策略仅允许从同一起源(即相同协议、主机和端口)的请求,这是为了防止反面网站窃取数据或攻击其他网站。
2、CORS的作用
安全策略:CORS是一种安全机制,它通过特定的HTTP头部允许或拒绝跨域请求,从而放松或严格控制同源策略的限制。
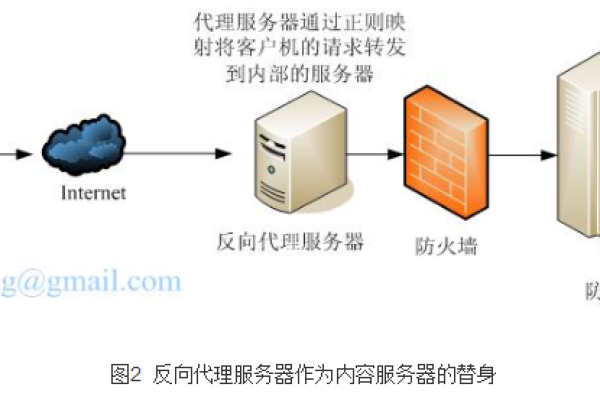
标准支持:CORS需要浏览器和服务器的同时支持,服务器必须明确通过设置AccessControlAllowOrigin头来表示它接受来自其他域的请求。
3、跨域请求的类型
简单请求:这些是浏览器在没有任何预检的情况下直接发出的请求,通常不包括任何自定义头或POST数据。
预检请求:浏览器首先发送一个OPTIONS请求到服务器,询问是否允许实际的请求通过,这有助于防止不安全的请求到达服务器。
4、服务器的配置
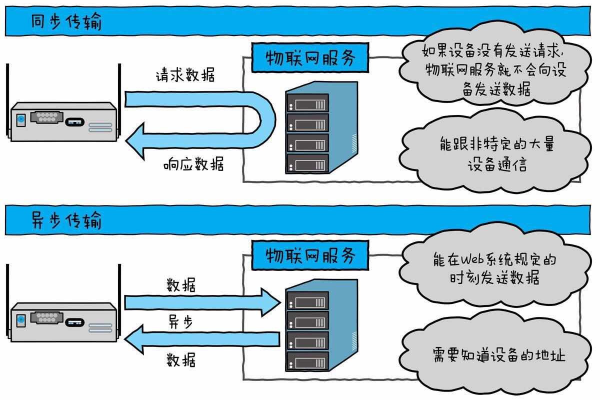
@CrossOrigin注解:在Java等服务器端技术中,使用此注解可以快速实现对跨域请求的支持,使开发更加便捷。
配置文件设置:如nginx等服务器软件可以通过配置文件中的相关指令来处理跨域请求,使其成为可能而无需更改应用程序代码。
5、常见的跨域场景
AJAX请求:在现代Web应用中,AJAX经常用于向不同域的服务器请求数据,这需要服务器正确处理CORS。
第三方API集成:许多服务如地图、社交功能和支付网关都要求网站从不同域发送请求,这通常需要跨域配置。
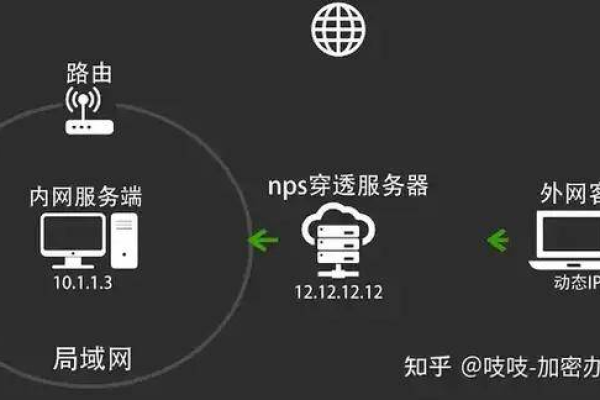
将提供一个表格,归纳上述内容中的关键信息点:
| 类别 | 描述 | 备注 |
| 定义 | 跨域运行指不同域间的资源访问和数据交换。 | 需要服务器和浏览器支持CORS |
| CORS作用 | 安全策略,通过HTTP头部控制跨域请求。 | 服务器需设置AccessControlAllowOrigin |
| 请求类型 | 分为简单请求和预检请求。 | 预检请求用于安全性检查 |
| 服务器配置 | 可通过注解或配置文件实现跨域支持。 | 如@CrossOrigin, nginx反向代理 |
| 常见场景 | AJAX请求和第三方API集成常涉及跨域操作。 | 需要服务器正确处理CORS |
服务器上允许跨域运行是一项重要的安全和应用性能功能,它使得Web应用可以更安全、更灵活地与外部服务交互,通过正确配置CORS和支持跨域请求的服务器端设置,开发者可以确保其应用既能提供丰富的用户体验,又不会牺牲安全性。