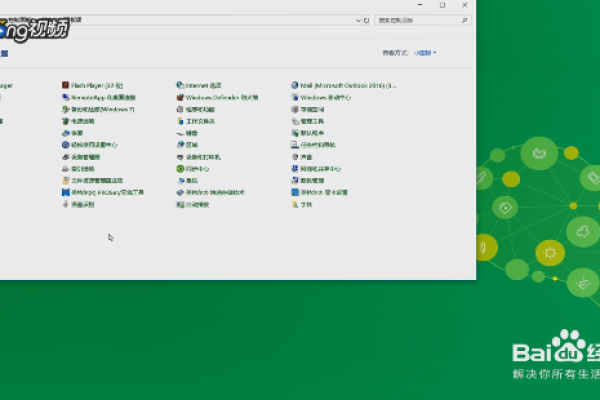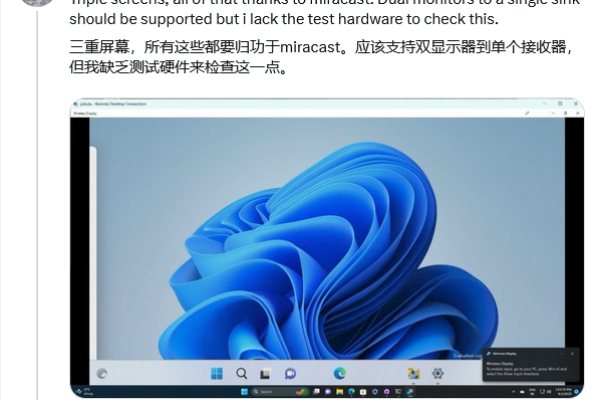windows查看报错日志
- 行业动态
- 2024-03-25
- 4736
在Windows操作系统中,查看报错日志是解决计算机问题的一个重要步骤,日志文件通常是程序或系统在运行过程中遇到问题或异常时生成的,它们包含了详细的错误信息,有助于诊断和修复问题,以下是如何在Windows中查看报错日志的详细内容。
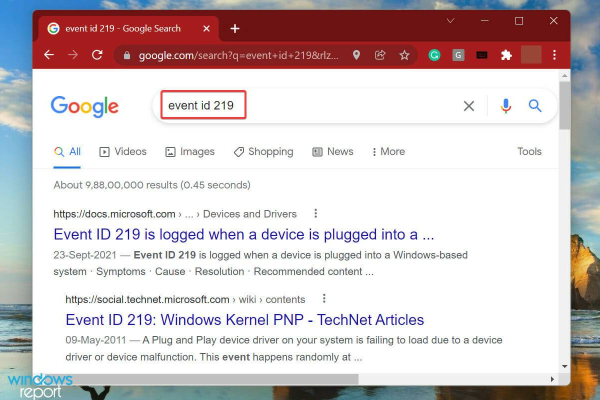
1. 定位日志文件
您需要知道日志文件存放的位置,Windows系统中的日志文件可能存放在以下几个地方:
系统日志:通常位于C:WindowsSystem32winevtLogs目录下,包括应用程序、安全、系统等日志。
应用程序日志:应用程序的日志文件可能存放在该应用程序的安装目录下的Log文件夹中,或者在其配置文件夹中,例如C:ProgramDataApplicationNameLogs。
事件查看器:通过事件查看器可以查看大部分系统日志和应用日志,它内置在Windows操作系统中。
2. 使用事件查看器
事件查看器是Windows中最常用的日志查看工具,它可以查看以下类型的日志:
应用程序日志
安全日志
设置日志
系统日志
预定义日志
打开事件查看器:
方法一:通过开始菜单搜索“事件查看器”并打开它。
方法二:在运行对话框(Win + R)中输入eventvwr.msc然后按回车。
使用事件查看器:
1、在事件查看器左侧窗格中,选择要查看的日志类型,应用程序”或“系统”。
2、双击某个日志类型,右侧会显示相关日志列表。
3、双击具体的日志条目,可以查看日志的详细信息,包括发生时间、来源、事件ID和描述等。
3. 使用命令行工具
Windows提供了命令行工具,如wevtutil和GetEventLog(PowerShell),用于查看和管理日志。
使用wevtutil:
打开命令提示符(Win + R,输入cmd),使用以下命令:
查看所有日志:wevtutil el
导出日志:wevtutil epl "日志名称" "导出路径文件名.evtx"
查看日志属性:wevtutil gli "日志名称"
使用PowerShell:
打开PowerShell,使用以下命令:
查看应用程序日志:GetEventLog LogName Application
查看系统日志:GetEventLog LogName System
查看安全日志:GetEventLog LogName Security
4. 查看第三方应用日志
对于第三方应用程序,查看日志的方法取决于应用程序的开发者如何设计日志系统。
应用内日志查看:一些应用提供了内置的日志查看器,可以在应用设置或关于页面找到。
文本编辑器:可以使用记事本或Notepad++等文本编辑器直接打开.log或.txt格式的日志文件。
专用日志分析工具:对于复杂的应用程序,可能需要专用的日志分析工具来查看和解析日志。
5. 日志分析技巧
了解日志结构:熟悉日志格式和常见字段,如时间戳、级别、事件ID、描述等。
关注关键信息:错误日志通常包含错误代码、错误描述和可能的解决方案。
搜索和过滤:使用事件查看器或文本编辑器的搜索功能,定位到特定的关键词或错误信息。
时间范围:根据问题发生的时间范围筛选日志,缩小排查范围。
查阅文档和社区:对于特定的错误,查阅官方文档或相关技术社区可能会有助于理解错误原因和解决方案。
6. 安全和隐私
在处理日志文件时,特别是安全日志,要注意:
确保您有权限查看和操作这些日志。
注意个人隐私和数据保护法规,避免不当处理敏感信息。
通过以上方法,您可以更有效地查看和分析Windows系统中的报错日志,帮助您快速定位问题并采取相应的解决措施。
本站发布或转载的文章及图片均来自网络,其原创性以及文中表达的观点和判断不代表本站,有问题联系侵删!
本文链接:http://www.xixizhuji.com/fuzhu/262497.html