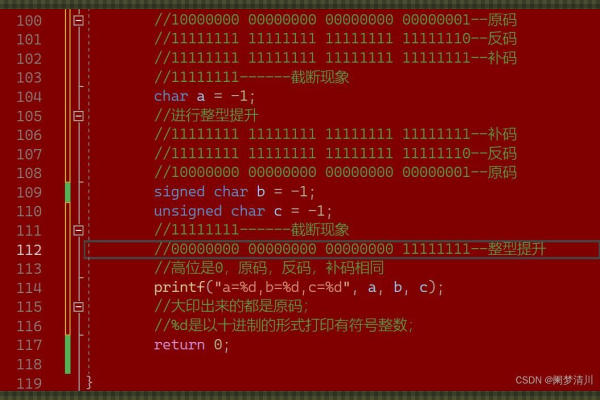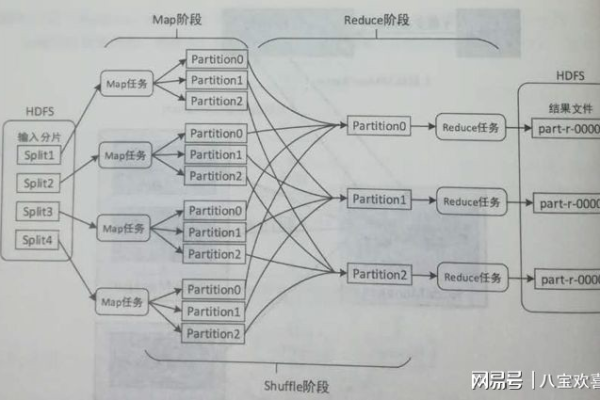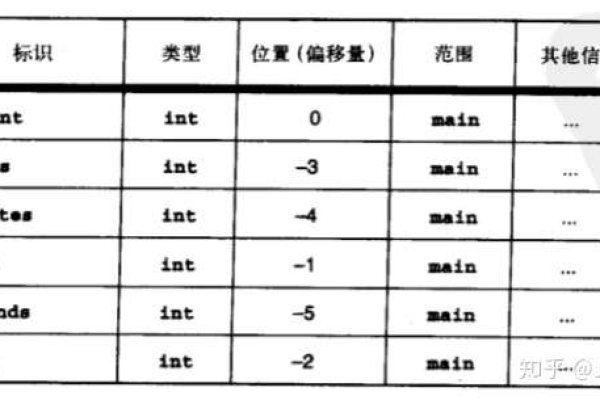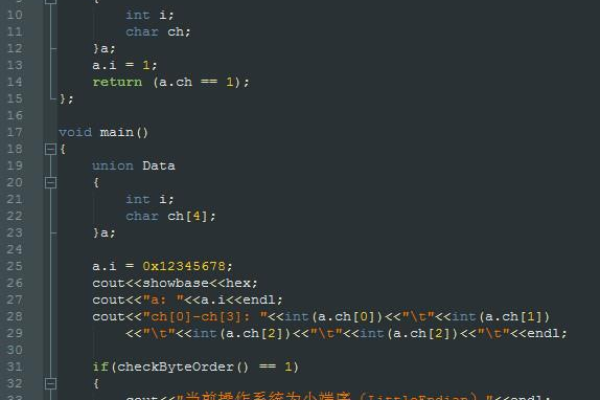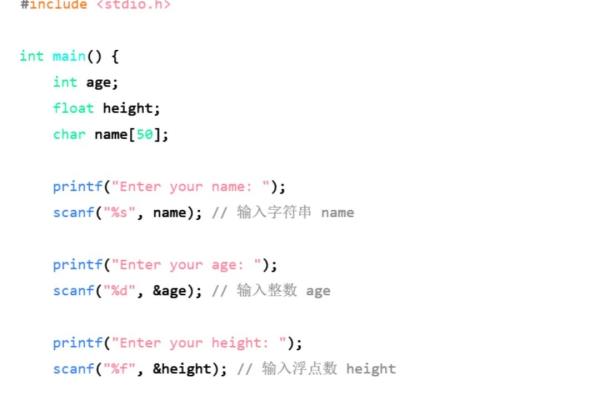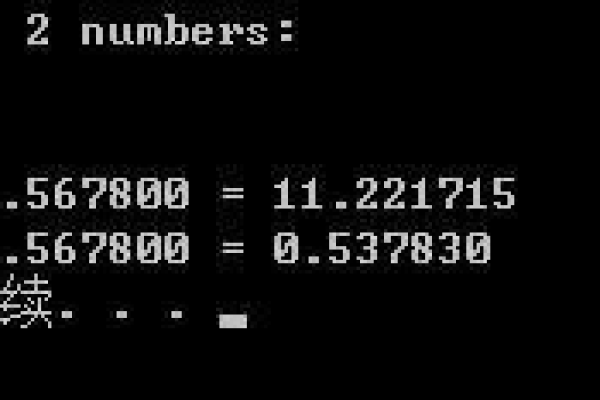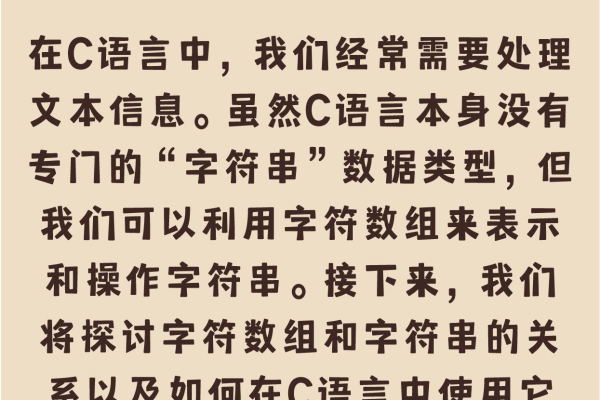在C语言中,如何正确使用绝对值函数abs()和fabs()?
- 行业动态
- 2024-10-29
- 5
abs() 函数用于求整数的绝对值, fabs() 用于求浮点数的绝对值。
在C语言中,绝对值函数用于计算一个数的非负值,即将负数转换为正数,而正数和零保持不变,这些函数是编程中常用的工具,尤其在数学运算、数据处理和算法实现中扮演着重要角色。
一、C语言中的绝对值函数
1. 整数绝对值函数 abs()
函数原型:int abs(int j);
功能:计算整数j的绝对值。
头文件:#include <stdlib.h>
示例代码:
#include <stdio.h>
#include <stdlib.h>
int main() {
int num = -5;
int absValue = abs(num);
printf("The absolute value of %d is %d
", num, absValue);
return 0;
} 输出结果:The absolute value of -5 is 5
2. 浮点数绝对值函数 fabs()
函数原型:double fabs(double x);
功能:计算双精度浮点数x的绝对值。
头文件:#include <math.h>
示例代码:
#include <stdio.h>
#include <math.h>
int main() {
double num = -5.5;
double absValue = fabs(num);
printf("The absolute value of %.2f is %.2f
", num, absValue);
return 0;
} 输出结果:The absolute value of -5.50 is 5.50
3. 长整型绝对值函数 labs()
函数原型:long int labs(long int j);
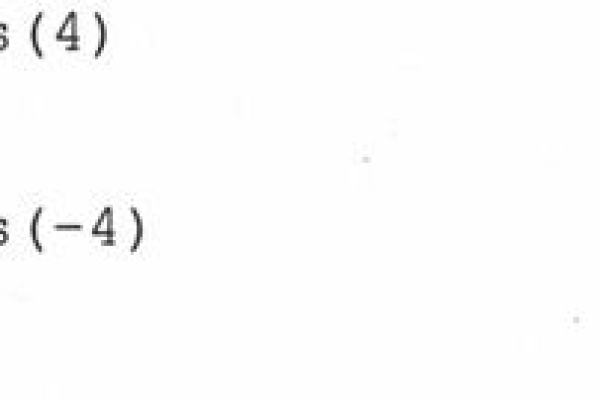
功能:计算长整型数j的绝对值。
头文件:#include <stdlib.h>
示例代码:
#include <stdio.h>
#include <stdlib.h>
int main() {
long int num = -500000L;
long int absValue = labs(num);
printf("The absolute value of %ld is %ld
", num, absValue);
return 0;
} 输出结果:The absolute value of -500000 is 500000
4. 长长整型绝对值函数 llabs()
函数原型:long long int llabs(long long int j);
功能:计算长长整型数j的绝对值。
头文件:#include <stdlib.h>
示例代码:
#include <stdio.h>
#include <stdlib.h>
int main() {
long long int num = -5000000000LL;
long long int absValue = llabs(num);
printf("The absolute value of %lld is %lld
", num, absValue);
return 0;
} 输出结果:The absolute value of -5000000000 is 5000000000
5. 双扩展精度浮点数绝对值函数 fabsl()

函数原型:long double fabsl(long double x);
功能:计算双扩展精度浮点数x的绝对值。
头文件:#include <math.h>
示例代码:
#include <stdio.h>
#include <math.h>
int main() {
long double num = -5.5L;
long double absValue = fabsl(num);
printf("The absolute value of %Lf is %Lf
", num, absValue);
return 0;
} 输出结果:The absolute value of -5.500000 is 5.500000
二、手动编写绝对值函数
除了使用标准库函数外,还可以手动编写绝对值函数,这种方法在某些特定情况下可能更加灵活,尤其是在不希望引入额外库的情况下。
1. 手动编写整数绝对值函数
#include <stdio.h>
int manualAbs(int num) {
return (num < 0) ? -num : num;
}
int main() {
int num = -5;
int absValue = manualAbs(num);
printf("The absolute value of %d is %d
", num, absValue);
return 0;
} 2. 手动编写浮点数绝对值函数
#include <stdio.h>
double manualFabs(double num) {
return (num < 0.0) ? -num : num;
}
int main() {
double num = -5.5;
double absValue = manualFabs(num);
printf("The absolute value of %.2f is %.2f
", num, absValue);
return 0;
} 三、利用条件运算符实现绝对值计算
条件运算符? : 是一种简洁有效的方式来实现绝对值运算,它不仅可以用于函数中,还可以直接用于表达式中。
#include <stdio.h>
int main() {
int num = -5;
int absValue = (num < 0) ? -num : num;
printf("The absolute value of %d is %d
", num, absValue);
return 0;
} 四、常见应用场景
绝对值运算在很多应用场景中都有广泛的应用,
1、数学计算:在数学公式中,绝对值是一个基本操作,计算两点之间的距离时需要使用绝对值。
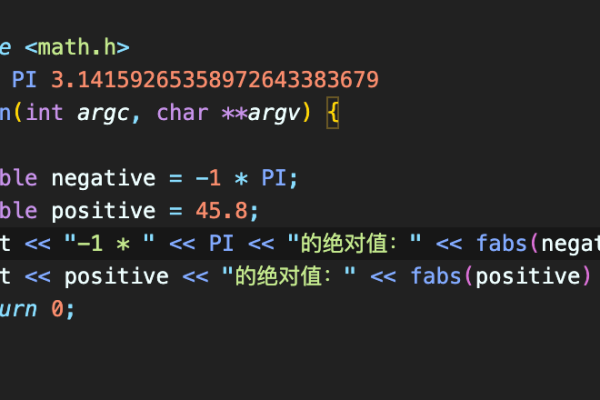
2、信号处理:在音频和图像处理中,绝对值运算常用于去除负值,计算音频信号的振幅时需要取绝对值。
3、误差计算:在数值分析中,绝对值用于计算误差的大小,评估预测值与实际值之间的差异时使用绝对值。
4、数据处理:在数据处理过程中,可能需要计算两个数值的差异,并取其绝对值以评估误差或差异,计算实际值与预测值之间的误差时使用绝对值。
5、图像处理:在图像处理中,绝对值计算可以用于边缘检测算法中的梯度计算,计算图像中像素点的梯度时需要取绝对值。
五、性能优化建议
在某些高性能应用中,计算绝对值的效率可能会影响整个程序的性能,以下是一些优化建议:
1、避免重复计算:如果同一个绝对值需要多次使用,应将其存储在一个变量中,这样可以减少不必要的计算开销。
int num = -5; int absValue = abs(num); // 只计算一次绝对值,然后多次使用absValue
2、使用位运算:对于整数,可以使用位运算来计算绝对值,减少条件判断的开销。
int bitwiseAbs(int num) {
int mask = num >> (sizeof(int) * 8 1);
return (num + mask) ^ mask;
} 这种方法在某些硬件平台上可能具有更好的性能,需要注意的是,这种方法适用于有符号整数,并且依赖于系统的位表示方式。
C语言提供了多种方法来计算绝对值,包括使用标准库函数(如abs(),fabs(),labs(),llabs(),fabsl())、手动编写绝对值函数以及利用条件运算符等,每种方法都有其适用场景和优缺点,在实际开发中,推荐优先使用标准库函数,因为它们简单、高效且经过充分测试,在特定需求下,可以选择手动编写函数或者使用三元运算符,理解和掌握这些方法对于提高程序的可读性和性能都非常重要。